728x90
반응형

이번 포스팅에서는 구글 스프레드 시트에 이미지를 삽입하는 방법에 대해 알아보겠습니다.
이미지를 셀 위에 삽입

‘삽입’ -> ‘이미지’ -> ‘이미지를 셀 위에 삽입’ 을 누릅니다.
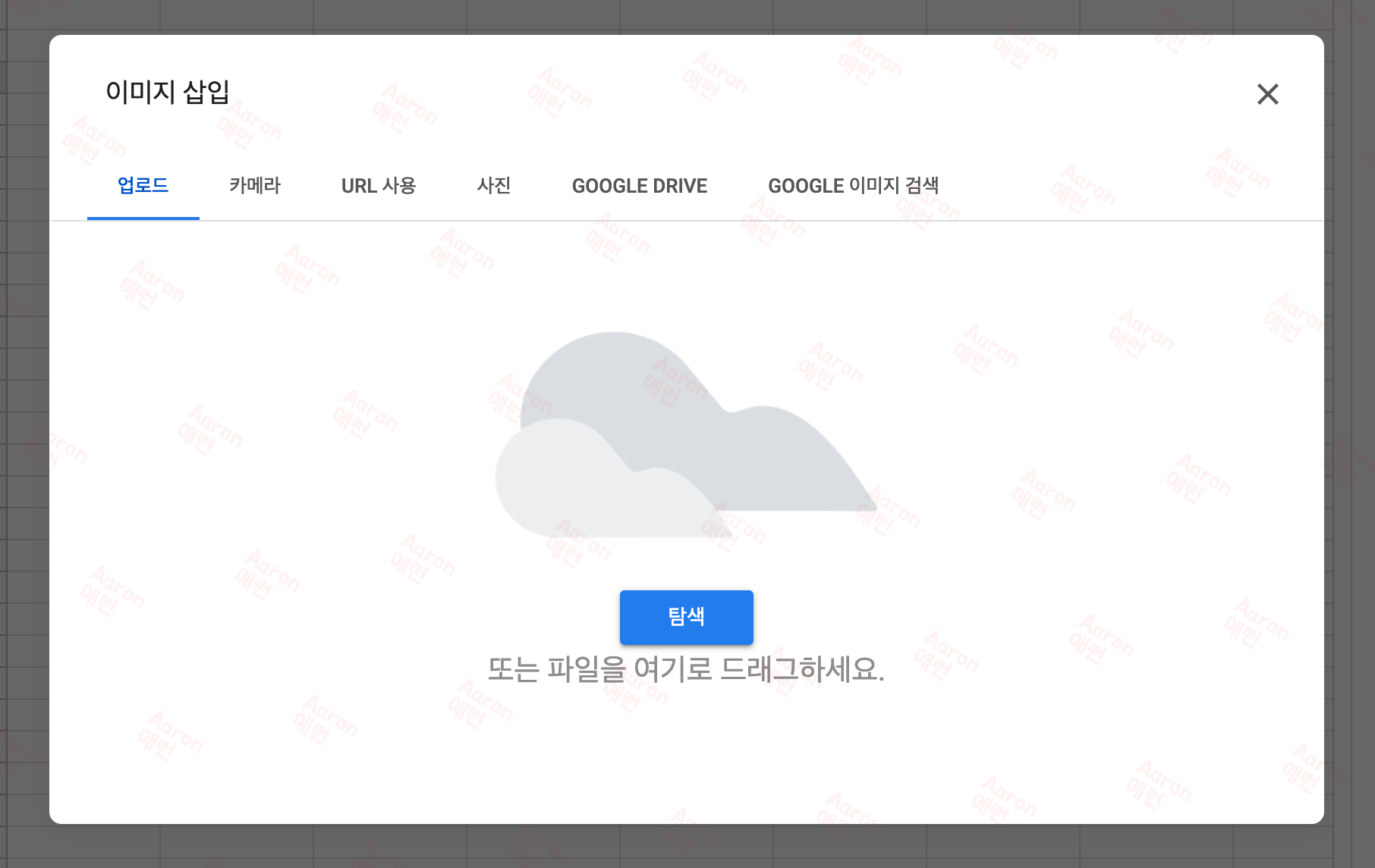
업로드, 카메라, URL, 사진, Google Drive, Google 이미지 검색 을 이용해서 이미지를 삽입할 수 있습니다. 이번 포스팅에서는 업로드를 해보겠습니다. 탐색을 누릅니다.

이미지를 선택하고 ‘열기’를 누릅니다.
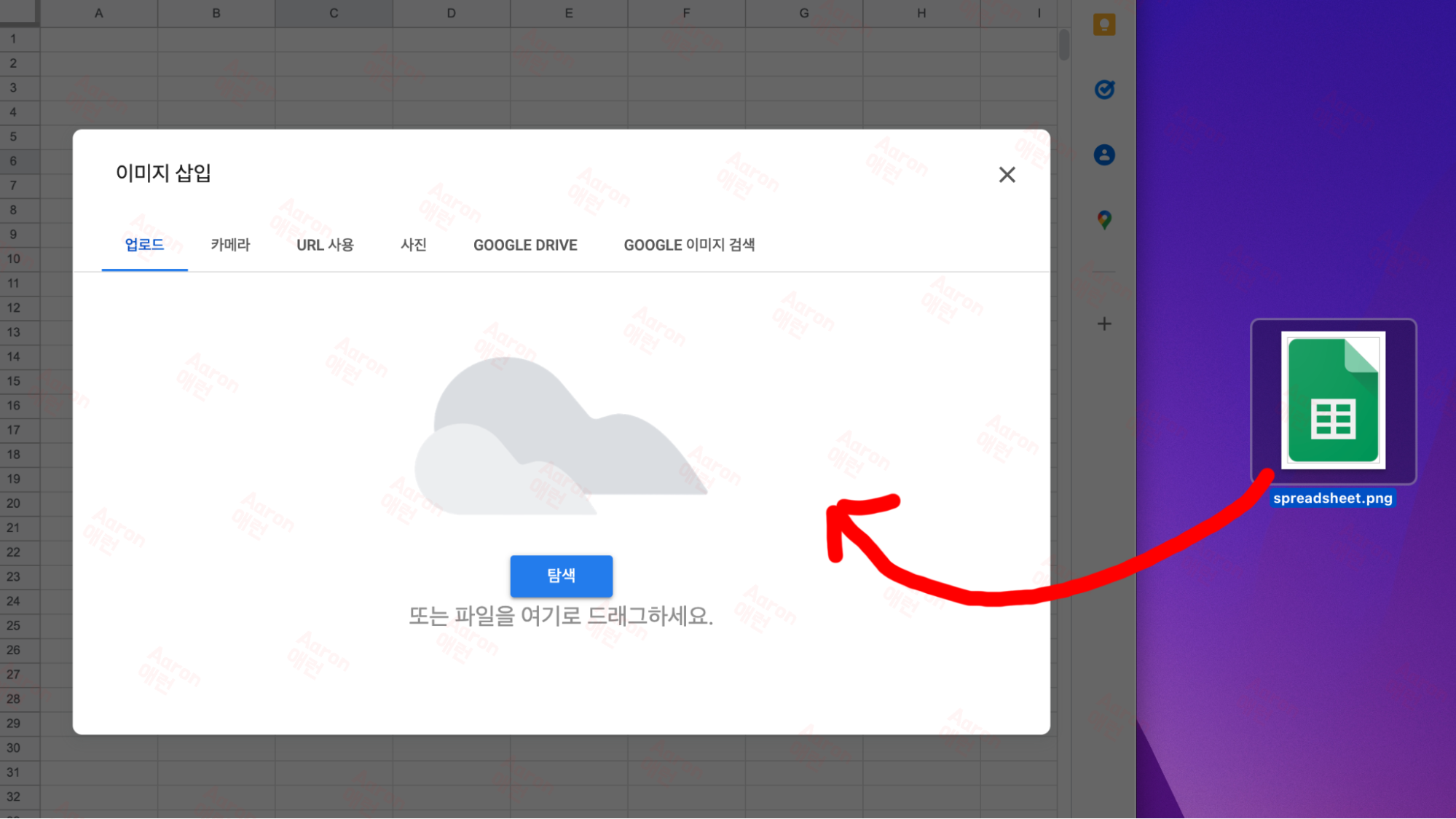
드래그&드랍 을 이용해서 이미지를 넣을 수도 있습니다.
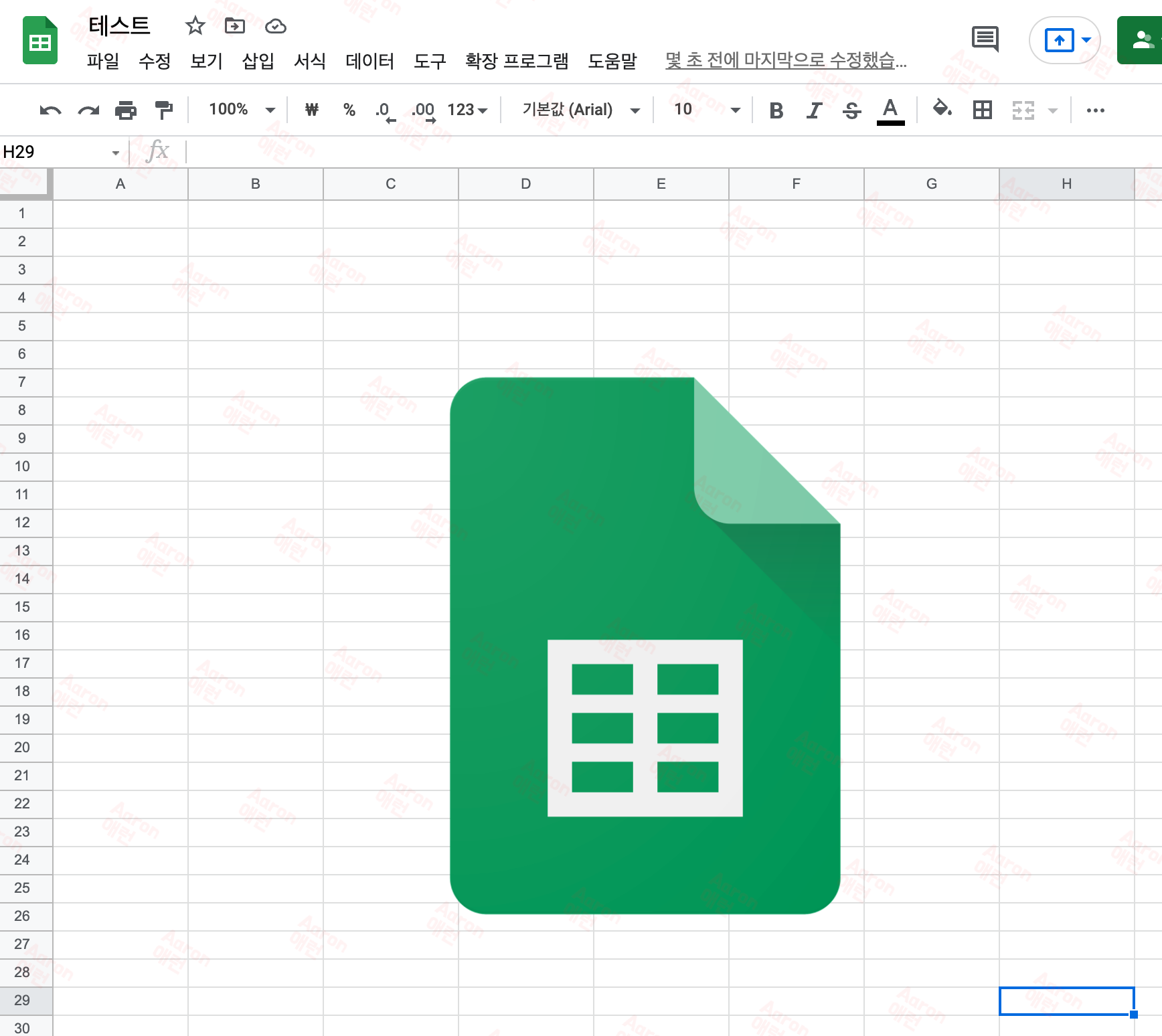
이미지가 스프레드시트 위에 삽입됩니다. 이미지 크기를 마음대로 조절하고 위치도 마음대로 옮길 수 있습니다.
셀 내에 이미지 삽입
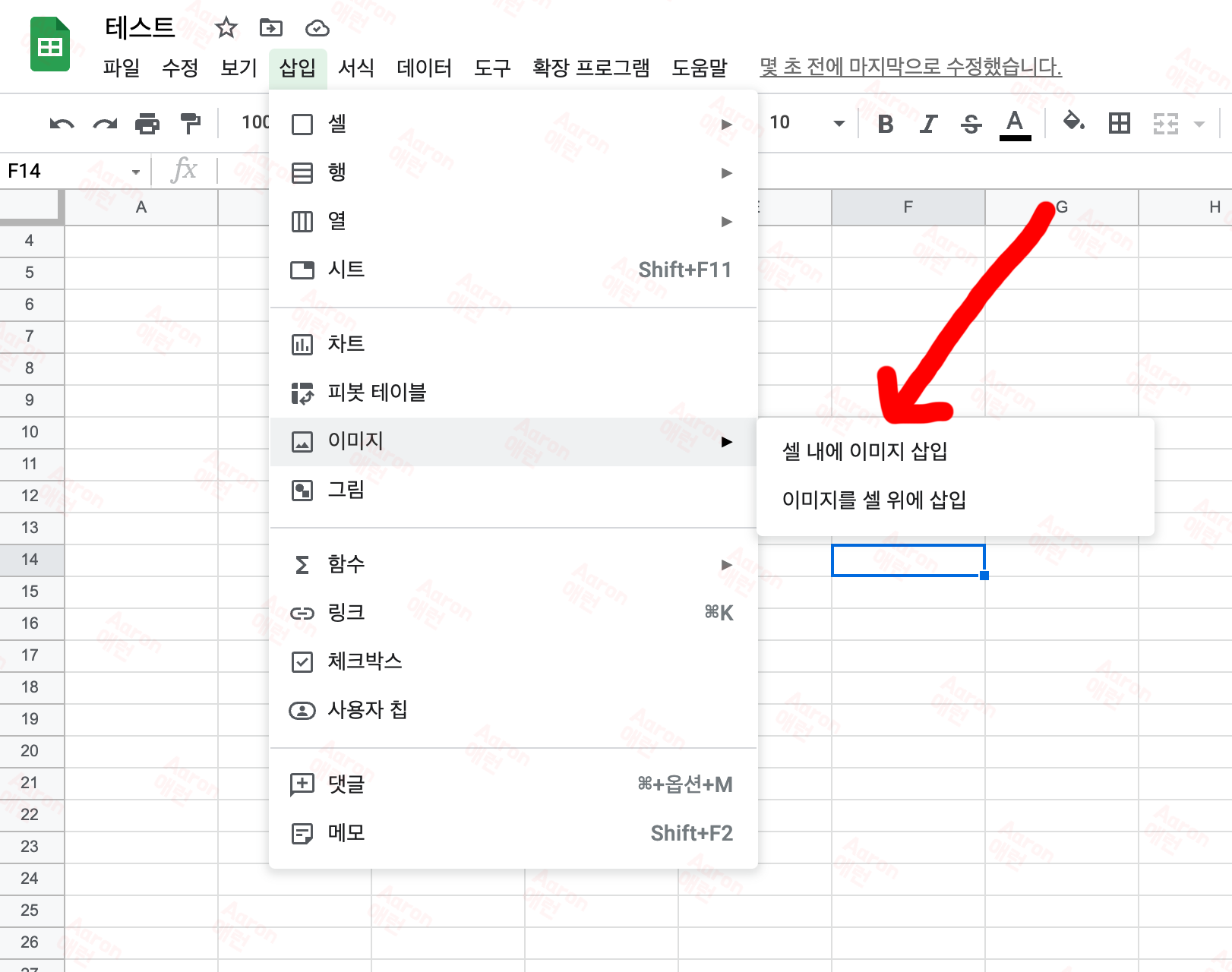
‘삽입’ -> ‘이미지’ -> ‘셀 내 이미지 삽입’을 누릅니다. 그리고 위에 설명했던 ‘이미지를 셀 위에 삽입’과 마찬가지로 이미지를 업로드합니다.
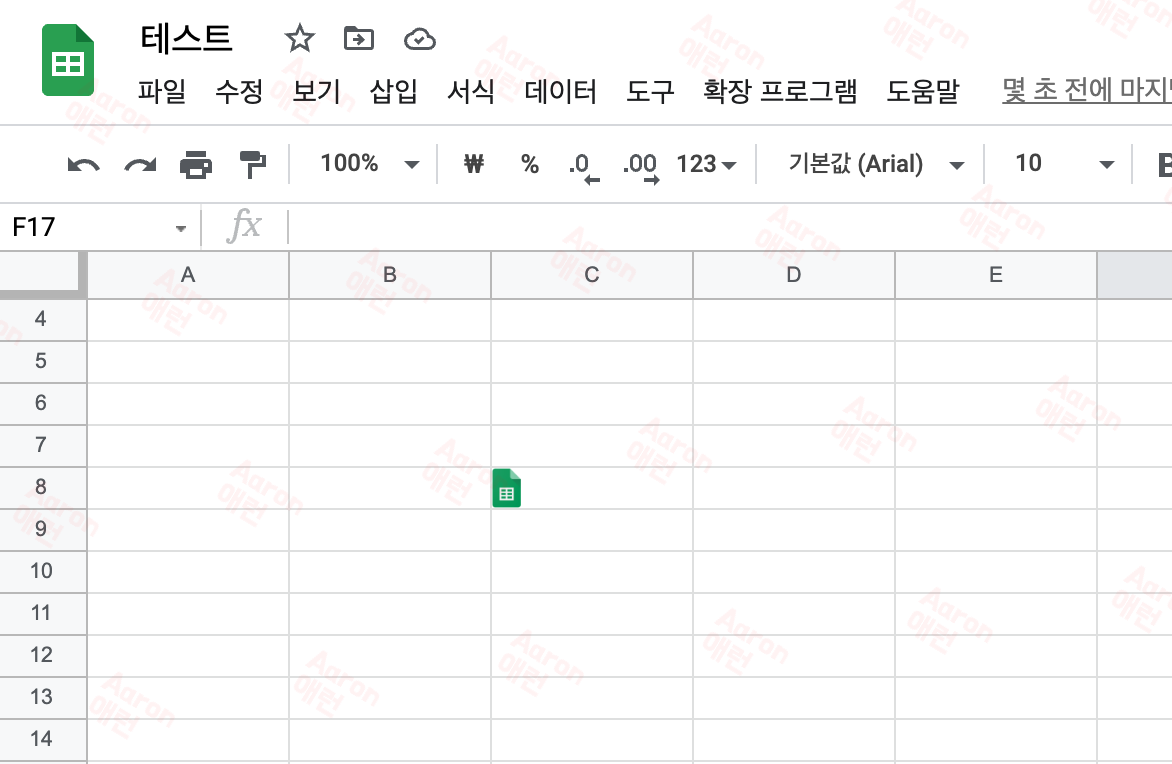
이미지가 셀 안에 표시됩니다
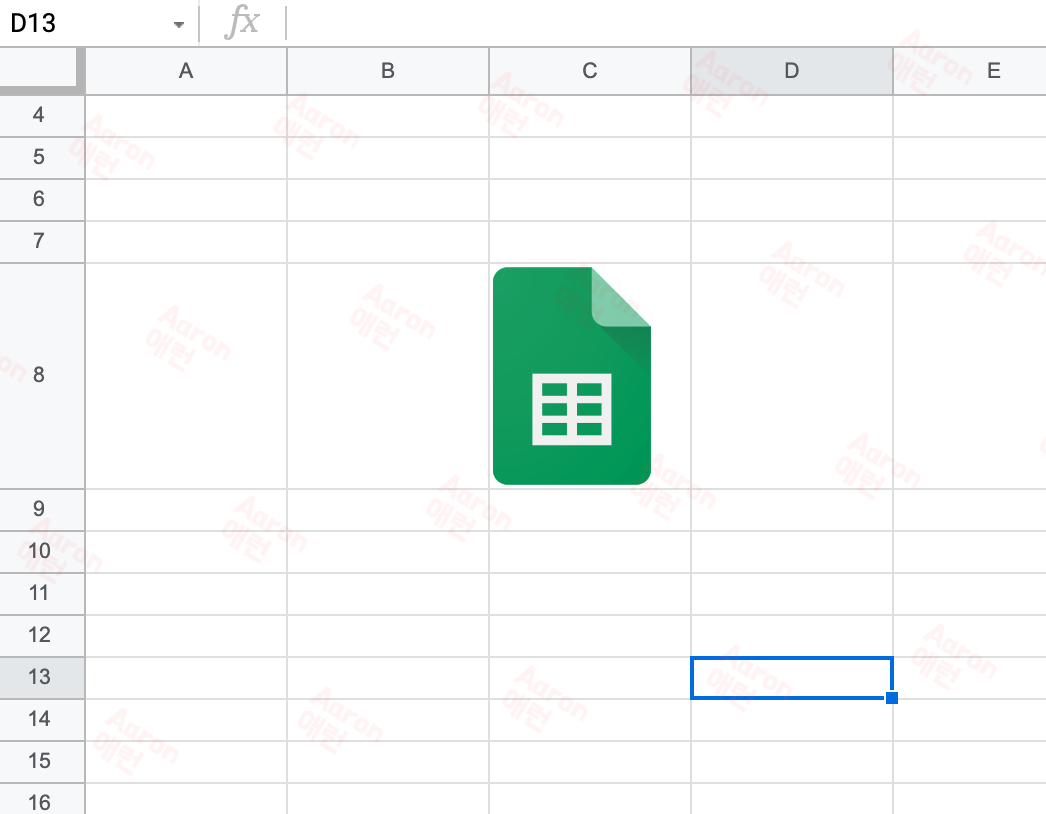
열의 높이를 변경하면 이미지 크기가 변경됩니다.
IMAGE 함수로 이미지 삽입
IMAGE 함수를 이용하면 URL을 이용해서 이미지를 삽입할 수 있습니다.
# IMAGE(url, [모드], [높이], [너비])
- url - 프로토콜(예: http://)을 포함한 이미지의 URL입니다.
- url 값은 따옴표로 묶거나, 적절한 텍스트를 포함하는 셀에 대한 참조여야 합니다.
- 모드 - [ 선택사항 - 기본값은 1 ] - 이미지의 크기 모드입니다
- 1은 이미지를 셀 크기에 맞춰 조정하며 가로세로 비율은 그대로 유지합니다.
- 2는 이미지를 셀 크기에 맞춰 늘리거나 줄이며 가로세로 비율은 무시합니다.
- 3은 이미지를 원본 크기로 유지합니다. 이미지가 잘릴 수 있습니다.
- 4는 맞춤 크기를 지정할 수 있습니다.
- 셀의 크기를 이미지 크기에 맞춰 조정하는 모드는 없습니다.
- 높이 - [ 선택사항 ] - 픽셀로 표시된 이미지의 높이입니다. 맞춤 높이를 설정하려면 모드를 4로 설정해야 합니다.
- 너비 - [ 선택사항 ] - 픽셀로 표시된 이미지의 너비입니다. 맞춤 너비를 설정하려면 모드를 4로 설정해야 합니다.
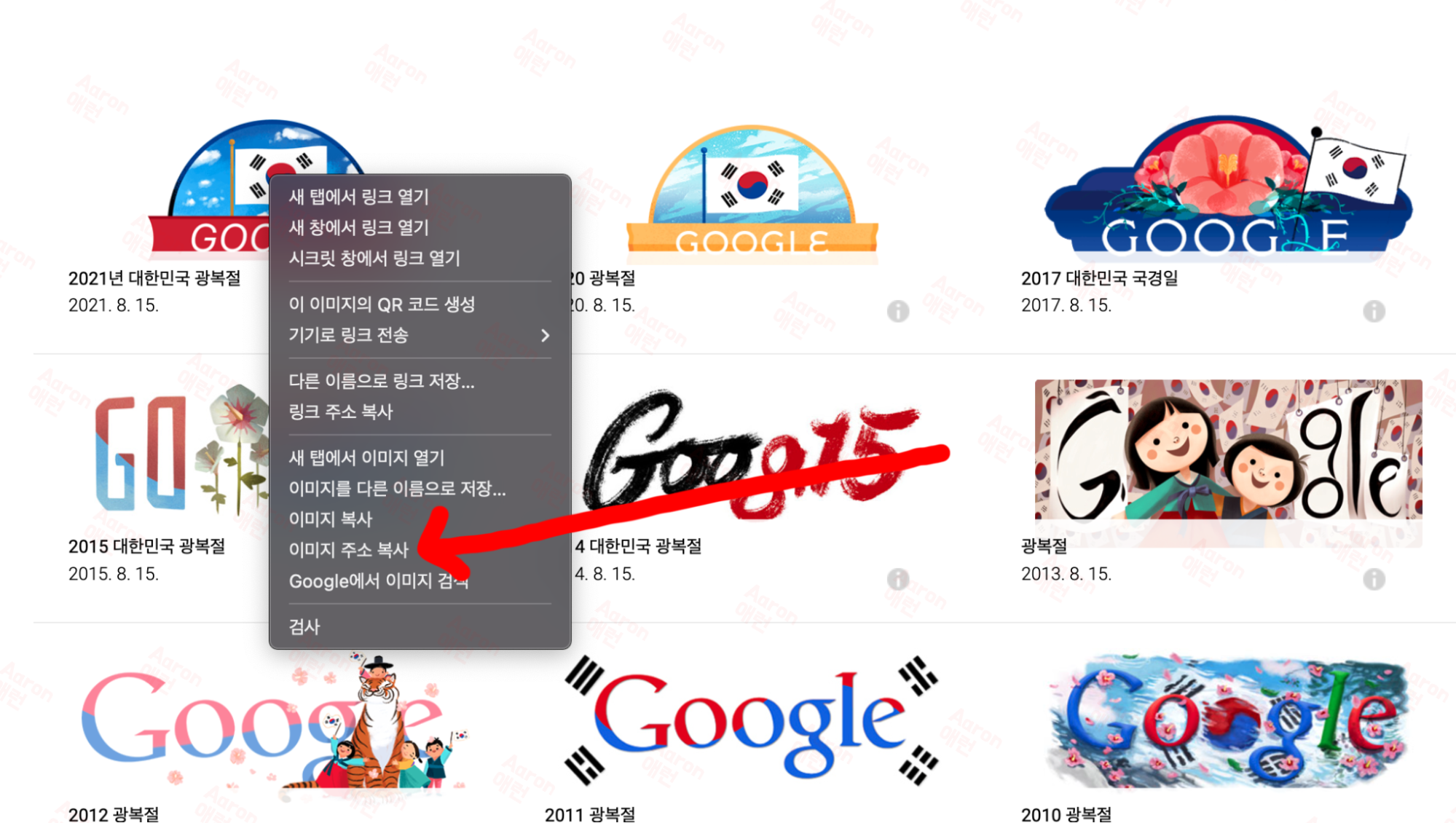
IMAGE 함수를 이용하면 셀에 이미지가 들어갑니다.
728x90
반응형
'테크 > Google 스프레드시트' 카테고리의 다른 글
| qr 코드생성기 만들기 (0) | 2022.03.05 |
|---|---|
| 스프레드시트 드롭다운 메뉴 만들기 (0) | 2022.02.04 |
| 스프레드시트 랜덤 뽑기 (0) | 2022.02.04 |
| QR 코드 이미지 생성 스프레드시트로 자동생성하기 (0) | 2022.02.04 |
| 스프레드시트 복구 기능 - 버전기록 (0) | 2022.02.04 |




댓글