
평생 윈도우를 쓰다가 최근 맥을 메인으로 사용하고 있습니다. 맥에서 단축키를 사용하면 작업 효율이 엄청나게 올라갑니다. 이 부분은 윈도우가 따라오지 못하는것 같습니다.(물론 윈도우가 뛰어난 부분도 많이 있습니다.)
이번 포스팅에서는 제가 자주 사용하는 맥북 단축키를 소개하겠습니다.
맥북 단축키에 주로 사용하는 키
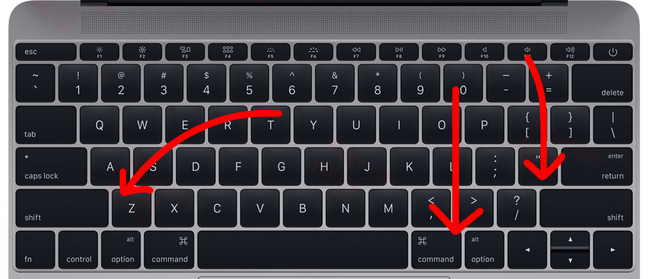
command(또는 cmd) ⌘
shift ⇧
option(또는 alt) ⌥
control(또는 ctrl) ⌃
caps lock ⇪
fn
맥북 단축키
[command ⌘] + A: 모든 항목을 선택합니다.
[command ⌘] + Z: 이전에 실행한 작업을 취소합니다.
[command ⌘] + T: 새 탭을 엽니다.
[command ⌘] + [control + ⌃] + ‘esc’ : 응용 프로그램 강제 종료
맥북 복사 붙여넣기 단축키
[command ⌘] + X: 선택한 항목을 잘라서 클립보드에 복사합니다.
[command ⌘] + C: 선택한 항목을 복사해서 클립보드에 복사합니다.
[command ⌘] + V: 클립보드에 있는 콘텐츠를 붙여 넣습니다.
맥북 한영 변환

최근 나오는 맥북 키보드는 한영 변환 키보드가 있습니다. 하지만 저는 옛날 한영변환 단축키를 그대로 사용하고 있습니다. 아래 블로그 포스팅을 확인해주세요.
https://jinibh.tistory.com/434
맥북 한영 전환
맥북 한영 전환 단축키는 이전에는 [Command ⌘] + Space 였습니다. (현재는 스팟라이트) 하지만 최근 나오는 맥의 키보드에는 한영 전환 버튼이 있습니다. 화면에 언어 선택 표시가
jinibh.tistory.com
맥북 스크린샷 찍기 - 맥북 캡쳐 단축키
[shift ⇧] + [command ⌘] + 3 : 전체화면 캡처
[shift ⇧] + [command ⌘] + 4 : 화면 일부를 캡처합니다. 단축키를 누르면 십자선 포인트가 생깁니다. 십자가를 드래그해서 영역을 선택하면 캡쳐가 됩니다.

화면 캡쳐를 하면 오른쪽 아래 미리보기가 생깁니다. 잠시 기다리거나 스크린샷을 오른쪽으로 밀면 스크린샷이 저장됩니다.
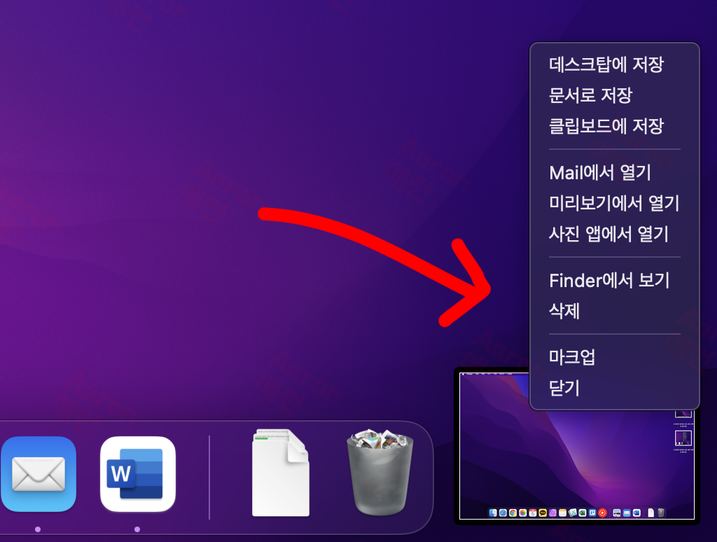
스크린샷에 보조클릭을 하면 여러가지 옵션이 표시됩니다. 데스크탑에 저장, 문서로 저장, 클립보드에 저장, Mail에서 열기, 미리보기에서 열기, 사진 앱에서 열기, Finder에서 보기, 삭제 와 같은 작업을 할 수 있습니다.
캡쳐 단축키에 [control ⌃] 를 추가하면 바로 클립보드에 저장됩니다.
[shift ⇧] + [command ⌘] + [control ⌃] + 3 : 전체화면 캡처해서 클립보드에 저장합니다.
[shift ⇧] + [command ⌘] + [control ⌃] + 4 : 화면 일부를 캡처해서 클립보드에 저장합니다.
미션 컨트롤
미션 컨트롤은 하나의 모니터 화면을 여러개의 모니터를 쓰는것처럼 사용할 수 있는 기능입니다.

키보드에서 미션 컨트롤 버튼을 누르거나 [control ⌃] + ‘위 화살표’ 버튼을 누릅니다.
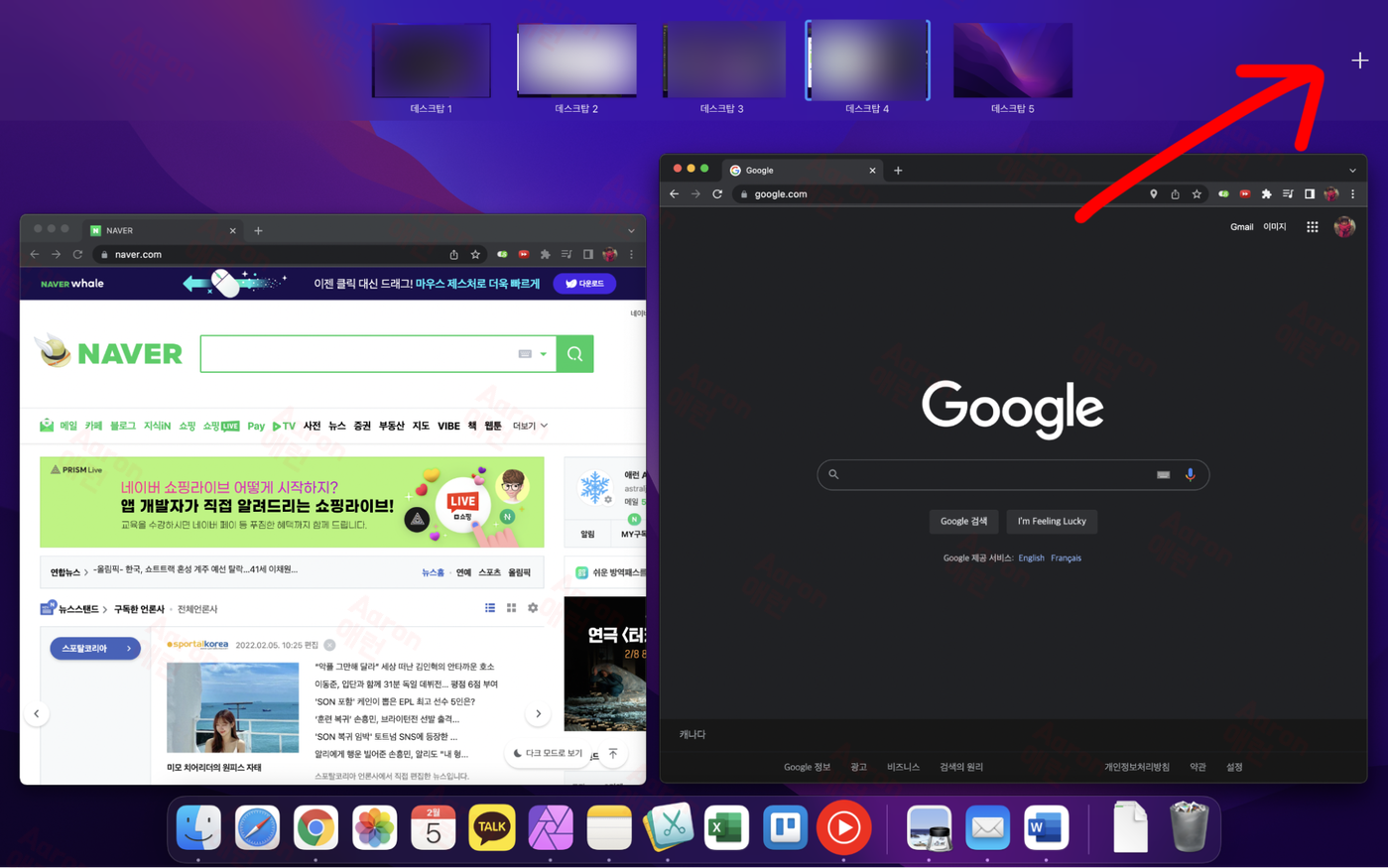
미션컨트롤이 표시됩니다. 플러스(+) 버튼을 눌러서 Space를 추가할수 있습니다. Space의 위치를 변경하거나 위치를 변경하는것도 가능합니다. 윈도우를 Space로 드래그 옮길 수 있습니다. 맥에서 이 기능이 맥에서 가장 유용한 기능이라고 생각합니다. 저는 블로그 글을 작성 할 때 마치 컨베이어 벨트처럼 구성해서 사용하고 있습니다.
예)
스페이스 1 : 음악플레이어, 메신저
스페이스 2 : 자료조사, 블로그 글 작성
스페이스 3 : 이미지 편집 프로그램
스페이스 4 : 블로그 글 배포
[control ⌃] + ‘위 화살표’ : 미션컨트롤을 엽니다. 현재 Space에 있는 프로그램들이 표시됩니다.
[control ⌃] + ‘아래 화살표’ : 현재 활성화되어 있는 윈도우와 같은 프로그램이 모두 표시됩니다. 다른 Space에 있더라도 모두 표시됩니다.
[control ⌃] + ’왼쪽 화살표’ : 왼쪽 Space로 이동합니다.
[control ⌃] + ’오른쪽 화살표’ : 오른쪽 Space로 이동합니다.
[control ⌃] + 1 : 1번 Space로 이동합니다.
[control ⌃] + 2 : 2번 Space로 이동합니다.
[control ⌃] + 3 : 3번 Space로 이동합니다.
[control ⌃] + 4 : 4번 Space로 이동합니다.
'테크 > 애플' 카테고리의 다른 글
| 아이폰 이중인증 끄기 (0) | 2022.02.08 |
|---|---|
| 맥북 파인더 (Finder) 경로표시 & 복사 (0) | 2022.02.07 |
| 아이폰 스크린 타임 끄기 (0) | 2022.02.03 |
| 아이폰 유튜브 pip 기능 사용하기 - 아이폰 유튜브 작은화면 (0) | 2022.02.02 |
| 아이폰 단축어 - 카플레이 연결될 때 위치 전송하기 (0) | 2022.02.01 |




댓글