

엑셀을 켠 후에 왼쪽 위에 ‘파일’을 누릅니다.

맨 아래 있는 ‘옵션’을 누릅니다.

‘리본 사용자 지정’ 를 선택한 후에 ‘개발 도구’를 체크해서 추가하고 ‘확인’을 누릅니다.
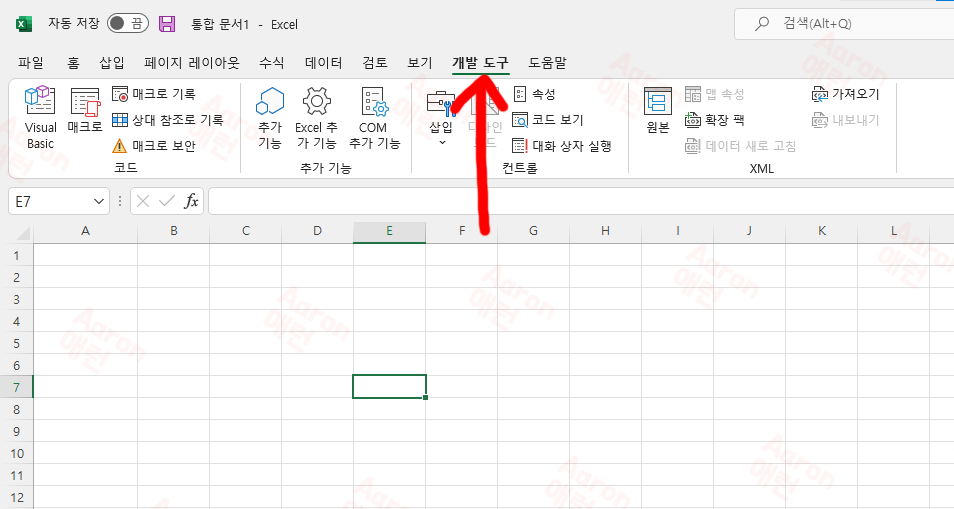
위 메뉴에 ‘개발 도구’가 추가됩니다.

‘삽입’ -> ‘체크 박스’ 를 선택합니다.
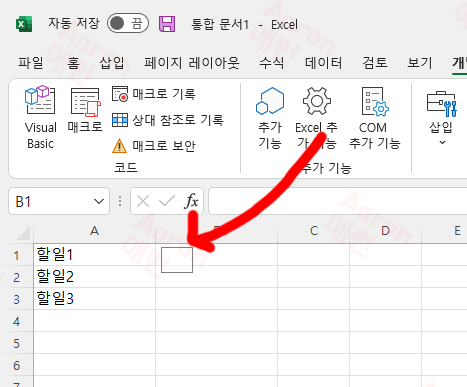
원하는 곳에 마우스를 대고 끌면 체크박스가 생깁니다.

체크박스에 마우스 오른쪽 버튼을 누르면 텍스트를 편집할 수 있습니다.

체크박스는 추가했지만 체크만 on/off 가능할 뿐 아무 기능이 없습니다. 체크 박스에 마우스 오른쪽 버튼을 누르고 ‘컨트롤 서식’을 누릅니다.

바로 셀 연결에 바로 오른쪽 열을 연결하고 확인을 누릅니다.

C1에 있는 값이 체크할 때마다 TRUE, FALSE로 변하는 것을 볼 수 있습니다.

할 일을 선택하고 ‘조건부 서식’ -> ‘셀 강조 규칙’ -> ‘기타 규칙’을 누릅니다.

규칙 유형 선택을 맨 아래 있는 ‘수식을 사용하여 서식을 지정할 셀 결정’으로 선택합니다. 수식은 TRUE, FALSE가 표시되고 있는 C1으로 세팅합니다. 서식은 원하는 서식을 선택합니다.

체크박스를 체크하면 TRUE일 때 설정한 서식으로 변경됩니다. 같은 방법으로 할일 3까지 적용하였습니다.
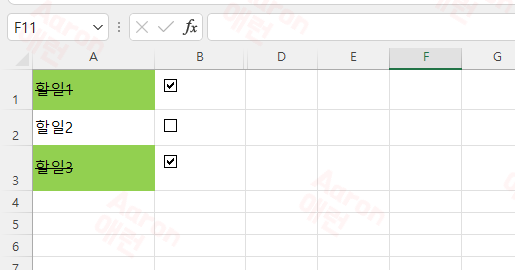
C열을 숨기면 더 깔끔하게 볼 수 있습니다.
엑셀 체크박스 엑셀 파일을 첨부하니 참고하시기 바랍니다.
https://jinibh.tistory.com/674
엑셀 암호 설정
엑셀파일에 중요한 내용이 있다면 유출되었을때 치명적일 수 있습니다. 만약 엑셀 파일에 암호를 걸어서 파일을 보호할 수 있다면 보안을 강화할 수 있습니다. 이번 포스팅에서
jinibh.tistory.com
'테크 > MS 엑셀' 카테고리의 다른 글
| 엑셀 날짜 자동변환 기능 사용하기 (0) | 2022.03.02 |
|---|---|
| 엑셀 값 붙여 넣기 하는 방법 (0) | 2022.03.02 |
| 엑셀 COUNTIF 함수 (0) | 2022.03.02 |
| 엑셀 암호 해제 - 엑셀 파일 안열림 (0) | 2022.03.02 |
| 엑셀 암호 설정 (0) | 2022.03.02 |




댓글