728x90
반응형

엑셀을 편집하다 셀 데이터를 보호해야 하는 경우가 있습니다. 실수로 셀 데이터를 고치는 경우가 있고 권한이 없는 사람이 수정하지 못하게 할 때 필요합니다. 이번 포스팅에서는 엑셀 시트 보호 기능에 대해 알아보겠습니다.
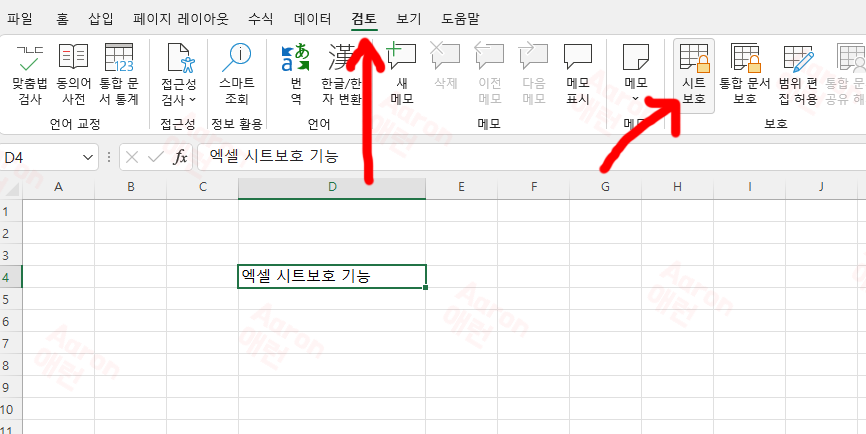
위에 메뉴에서 ‘검토’ -> ‘시트 보호’를 누릅니다.

‘시트 보호 해제 암호’를 입력하고 아래 허용할 권한을 선택합니다. 기본적으로는 ‘잠긴 셀 선택’, ‘잠금 해제된 셀 선택’이 체크되어 있습니다. 암호는 잘 기억하고 있어야 합니다. 까먹으면 절대 찾을 수 없습니다.
| 잠긴 셀 선택 | 잠긴 셀을 선택하고 이동 할 수 있습니다. |
| 잠기지 않은 셀 선택 | 잠기지 않은 셀을 선택할 수 있습니다. |
| 셀 서식 | 셀 서식 또는 조건부 서식 대화 상자에서 옵션을 변경할 수 있습니다. |
| 열 서식 | 열 너비 변경 또는 열 숨기기를 포함한 열 서식 명령을 사용할 수 있습니다. |
| 행 서식 | 행 높이 변경 또는 행 숨기기를 포함한 행 서식 명령을 사용할 수 있습니다. |
| 열 삽입 | 열을 삽입할 수 있습니다. |
| 행 삽입 | 행을 삽입할 수 있습니다. |
| 하이퍼링크 삽입 | 하이퍼링크를 삽입할 수 있습니다. |
| 열 삭제 | 열을 삭제할 수 있습니다. |
| 행 삭제 | 행을 삭제할 수 있습니다. |
| 정렬 | 데이터 정렬 명령을 사용할 수 있습니다. |
| 자동 필터 사용 | 자동 필터가 적용된 경우 드롭다운 화살표를 사용하여 범위에 대한 필터를 변경할 수 있습니다. |
| 피벗 테이블 보고서 사용 | 피벗 테이블 보고서에 대해 서식을 지정하거나, 레이아웃을 변경하거나, 새로 고치거나, 다른 방식으로 수정하거나 새 보고서를 만들 수 있습니다. |
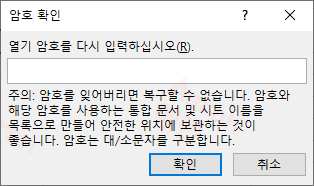
설정을 마치면 암호를 또 한 번 확인합니다. 암호를 잊어버리면 절대 복구 불가능합니다.
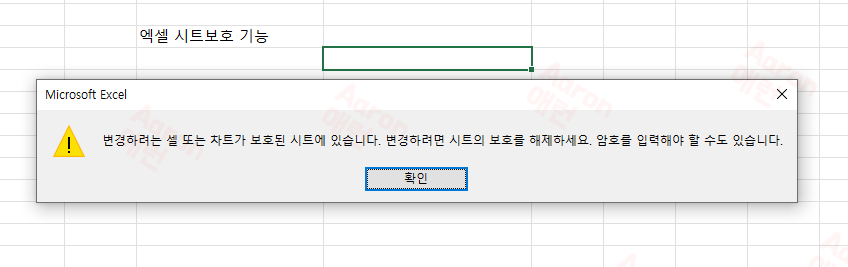
시트를 수정하려고 하면 위와 같은 에러가 표시됩니다. ‘변경하려는 셀 또는 차트가 보호된 시트에 있습니다. 변경하려면 시트의 보호를 해제하세요. 암호를 입력해야 할 수도 있습니다.

‘시트 보호 해제’를 누릅니다.

암호를 입력하면 시트보호가 해제됩니다.
https://jinibh.tistory.com/565
엑셀 PDF 변환 하는 법
이번 포스팅에서는 엑셀 파일을 pdf로 변환하는 방법에 대해 알아보겠습니다. pdf로 변환하고 싶은 엑셀 파일을 준비합니다. 엑셀에서 제공하는 템플릿에서 다운로드하였습니다. ‘
jinibh.tistory.com
728x90
반응형
'테크 > MS 엑셀' 카테고리의 다른 글
| 엑셀 이미지 삽입 - 셀 크기에 맞추기 (0) | 2022.02.28 |
|---|---|
| 엑셀 자동합계 기능 사용하기 (0) | 2022.02.28 |
| 엑셀 드롭다운 메뉴 만들기 (0) | 2022.02.25 |
| 엑셀 각도 기호 쉽게 입력하는 방법 (0) | 2022.02.25 |
| 엑셀 온도 기호 쉽게 입력하는 방법 (0) | 2022.02.25 |




댓글