
윈도우를 사용할때에는 윈도우키+방향키를 이용해서 화면 분할 기능을 사용했습니다.
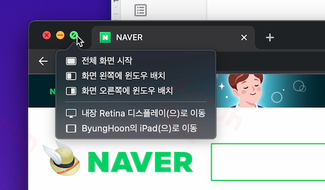
창에 있는 초록색 버튼을 꾹 누르면 위 화면처럼 창이 나오게 됩니다.
‘화면 왼쪽으로 윈도우 배치’, ‘화면 오른쪽으로 윈도우 배치’ 중 하나를 누르면 화면분할을 사용할 수 있습니다. 하지만 해당 기능의 단축키는 존재하지 않는것 같았습니다.
마그넷 Magnet
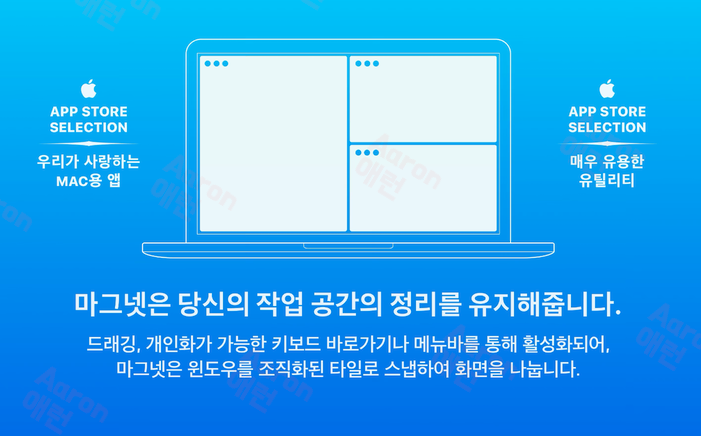
가격 : 9900
유료앱이라는게 단점이지만 충분히 그 가치를 하는 앱 입니다. 창을 화면으로 드래그 하거나 단축키를 이용해서 화면분할을 할 수 있습니다. 윈도우에서 이 기능을 사용하던 사람이라면 편하게 사용할 수 있습니다.
특징
• 전체화면 및 4분할 지원
• 좌/우/상/하 2분할 지원
• 좌/중/우 3분할 지원
• 좌 2/3 및 우 2/3 지원
• 초대형 화면에서 6개 화면 조합 지원
• 드래깅하여 활성화 (옵션)
• 키보드 바로가기로 활성화 (개인화 가능)
• 메뉴바 아이콘으로 조작
• 6개의 외부 디스플레이 지원
• 수직 화면 지원
• Intel 및 Apple Silicon 머신 모두에서 구동
• 10.13 High Sierra 이후 모든 macOS 버전에서 구동
• macOS 12 Monterey 최적화 완료

맥북 화면분할 단축키
[Control ⌃ ] + [Option ⌥] + ⬅️ : 왼쪽
[Control ⌃ ] + [Option ⌥] + ➡️ : 오르쪽
[Control ⌃ ] + [Option ⌥] + ⬆️ : 위
[Control ⌃ ] + [Option ⌥] + ⬇️ : 아래
[Control ⌃ ] + [Option ⌥] + U : 왼쪽 위
[Control ⌃ ] + [Option ⌥] + I : 오른쪽 위
[Control ⌃ ] + [Option ⌥] + J : 왼쪽 아래
[Control ⌃ ] + [Option ⌥] + K : 오른쪽 아래
[Control ⌃ ] + [Option ⌥] + D : 좌측 세번째
[Control ⌃ ] + [Option ⌥] + E : 좌측 2/3
[Control ⌃ ] + [Option ⌥] + F : 중앙의 3분할
[Control ⌃ ] + [Option ⌥] + T : 우측 2/3
[Control ⌃ ] + [Option ⌥] + G : 우측 세번째
[Control ⌃ ] + [Option ⌥] + [Command ⌘] + ➡️ : 다음 디스플레이
[Control ⌃ ] + [Option ⌥] + [Command ⌘] + ⬅️ : 이전 디스플레이
[Control ⌃ ] + [Option ⌥] + [Enter] : 최대화
[Control ⌃ ] + [Option ⌥] + C : 중앙
[Control ⌃ ] + [Option ⌥] + [Delete] : 복구
'테크 > 애플' 카테고리의 다른 글
| 맥북 듀얼모니터 사용하기 - m1 맥북에어 4k 60hz 모니터 연결 (0) | 2022.01.23 |
|---|---|
| 맥북 배터리 사이클 확인하기 (0) | 2022.01.23 |
| 아이폰 와이파이 비번 공유 (0) | 2022.01.21 |
| 아이폰 캡쳐방법 - 아이폰 13 캡쳐 안됨 해결 (0) | 2022.01.19 |
| 맥북 어플 삭제 하는 법 (0) | 2022.01.18 |




댓글