
구글 원격 데스크톱을 이용하면 컴퓨터를 원격에서 제어할 수 있습니다. 크롬브라우저와 구글 아이디만 있으면 쉽게 이용할 수 있습니다.
# 무료
크롬 원격 데스크탑 연결은 무료로 제공됩니다. 가격 걱정할 필요가 없습니다.
# 편리함
아이폰, 안드로이드, 컴퓨터 어떤 기기를 이용하던지 원격 컴퓨터에 접근할 수 있습니다.
# 안전함
구글이라는 대기업이 관리하기 때문에 안전합니다.
이번 포스팅에서는 맥북에 원격 데스크톱을 세팅하고 아이폰으로 접근을 해보겠습니다. 다른 기기도 설정하는 방법은 비슷하기 때문에 OS가 달라도 이 포스팅을 따라오는데 문제는 없습니다.
시작하기 전에 크롬을 설치하고 구글아이디를 준비해주세요.
크롬 다운로드 : https://www.google.com/intl/ko/chrome/
구글 아이디 생성 : https://jinibh.tistory.com/715
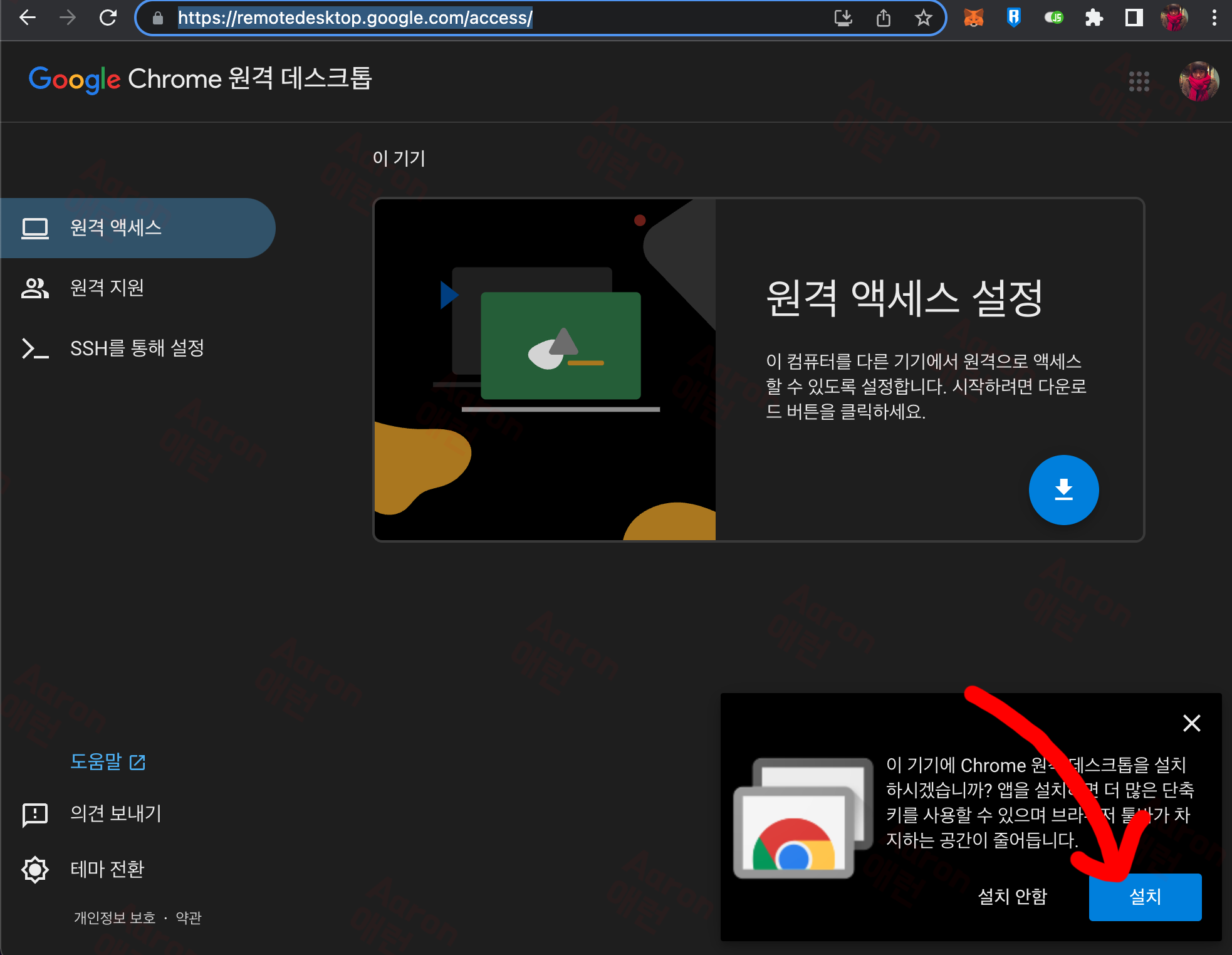
크롬에 구글 아이디를 로그인 한 상 상태로 https://remotedesktop.google.com/access/ 에 접속하면 위와같은 화면을 볼 수 있습니다. 오른쪽 아래 ‘설치’를 누릅니다.
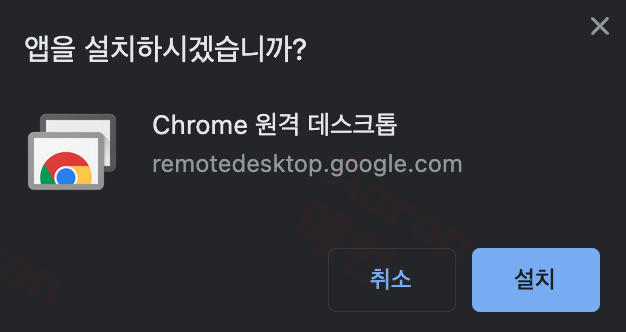
확인창에서 ‘설치’를 누릅니다.
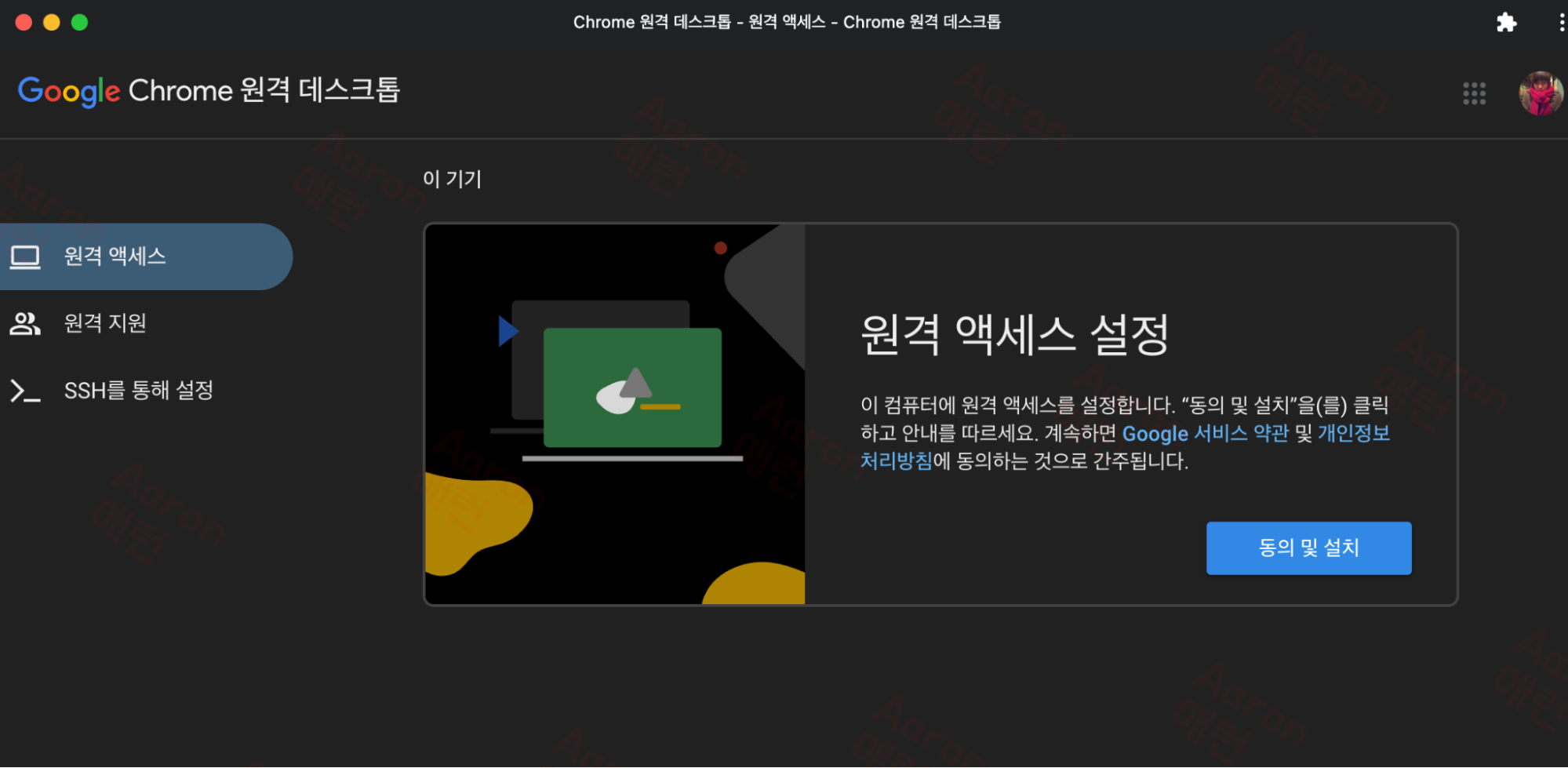
‘동의 및 설치’를 누릅니다.

‘예’를 누릅니다.

크롬 데스크탑 패키지파일을 더블클릭해서 실행합니다.
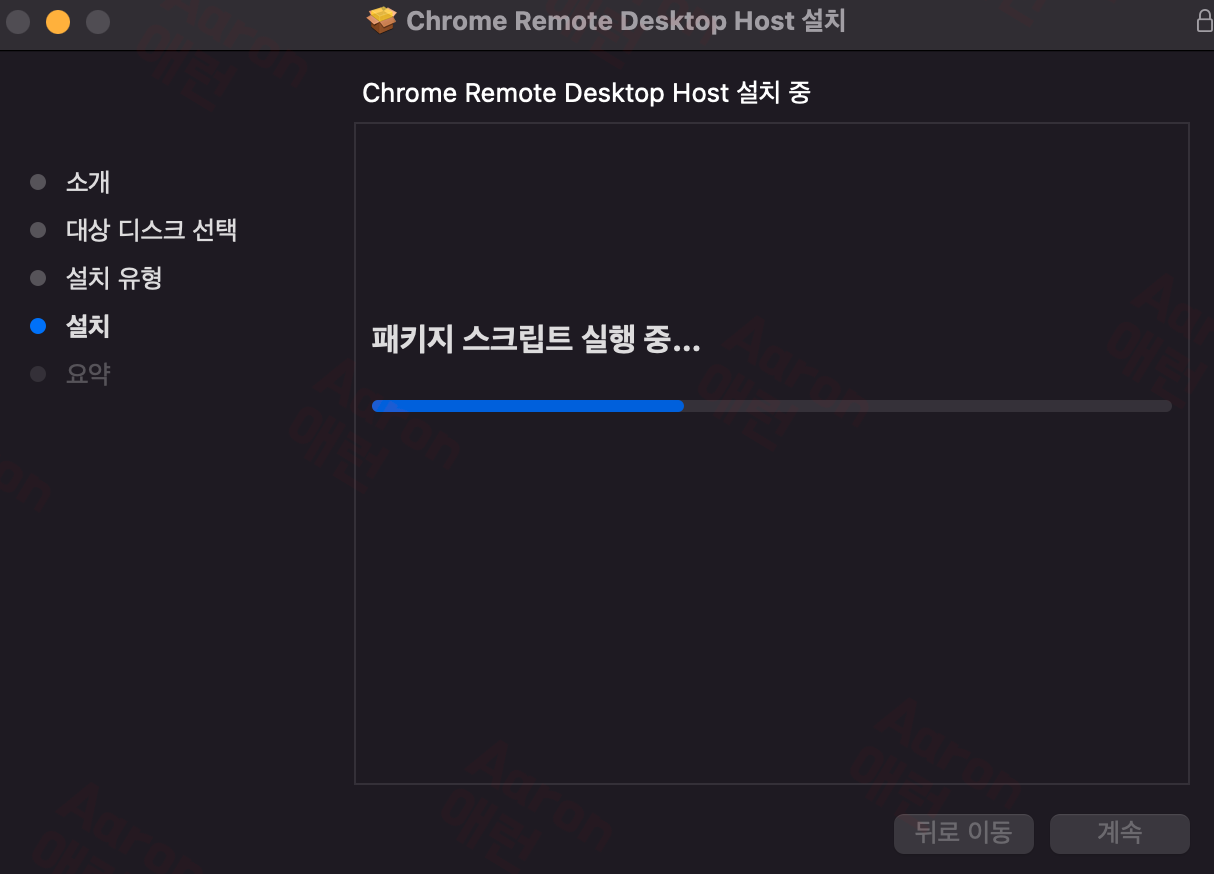
계속을 눌러서 설치를 시작합니다.

크롬은 컴퓨터를 제어해야 하기 때문에 권한이 필요합니다. ‘확인’을 누릅니다.
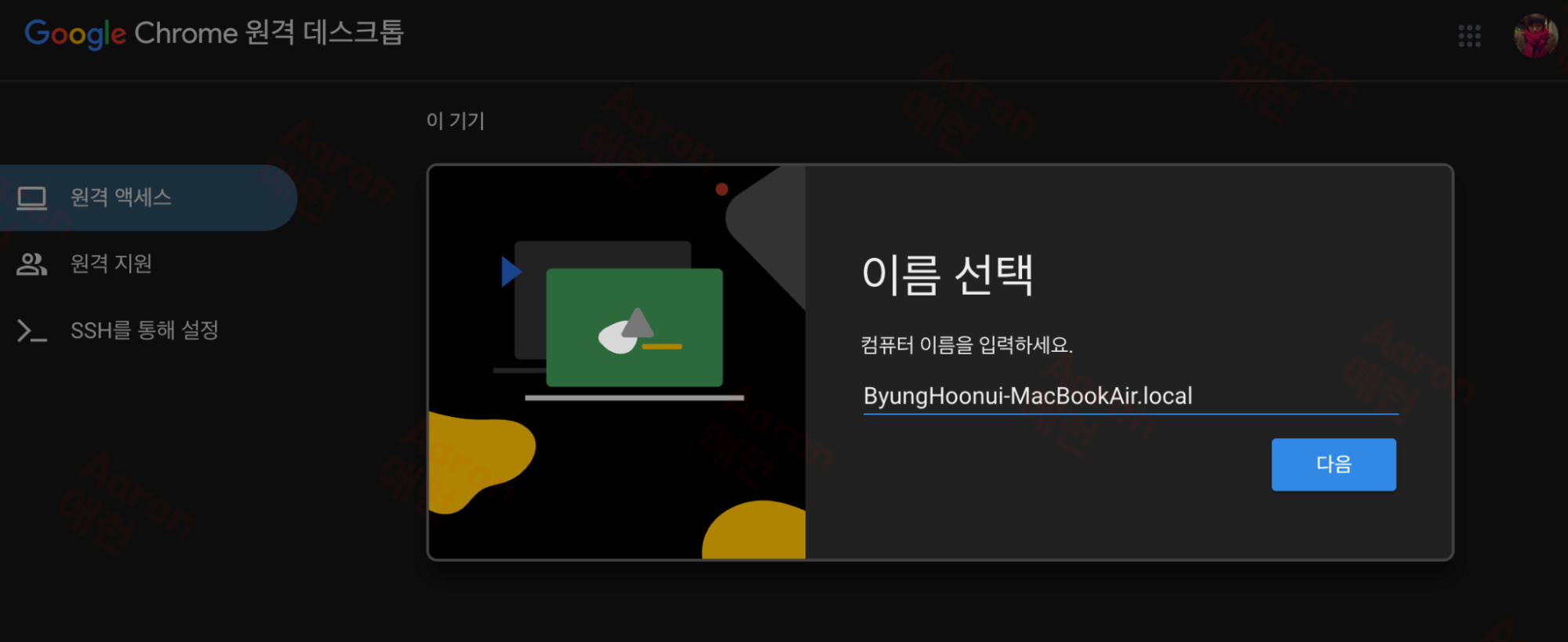
설치가 끝나면 다시 크롬을 엽니다. 컴퓨터 이름을 세팅한 후에 ‘다음’을 누릅니다.
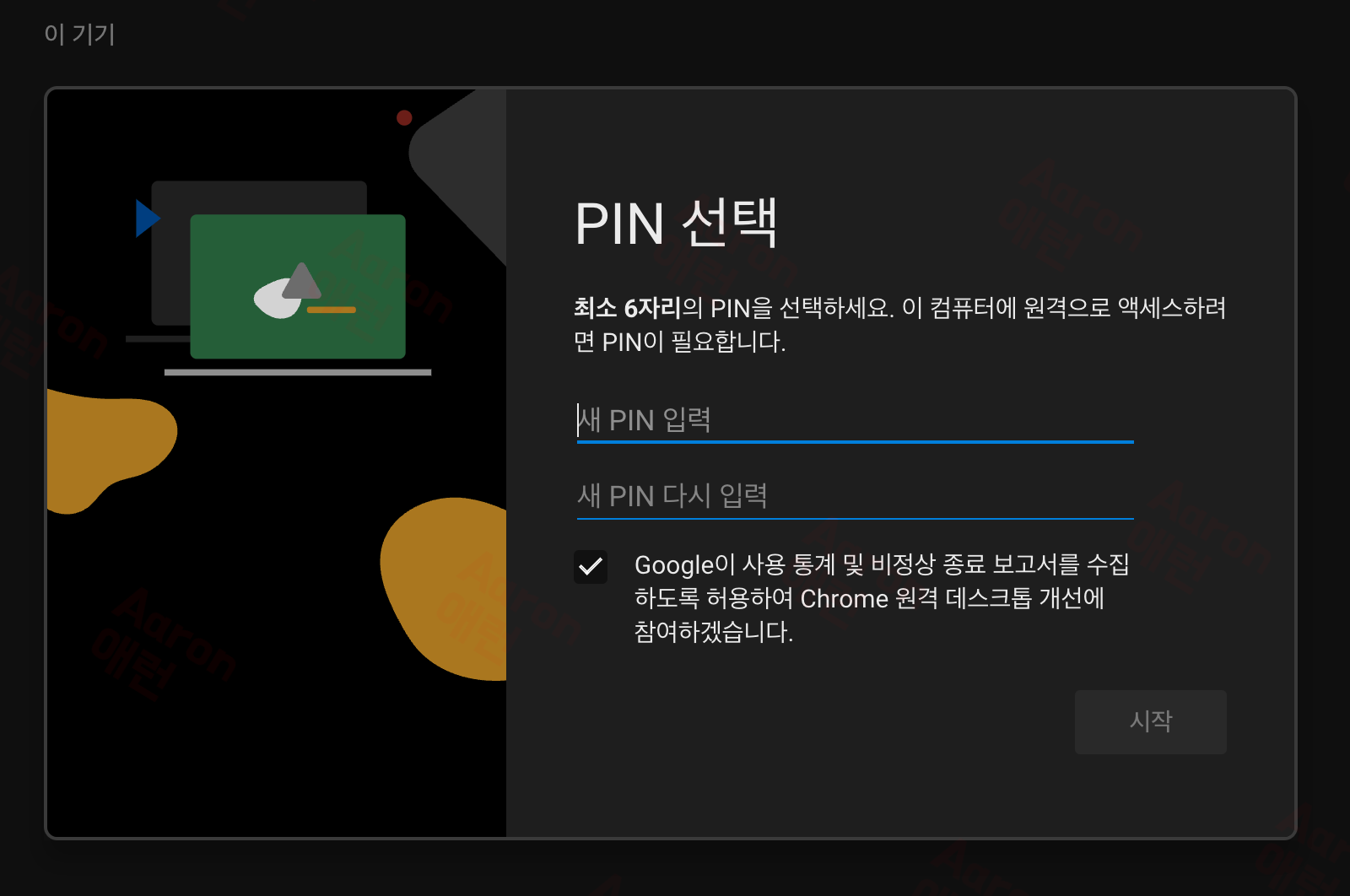
6자리 이상 숫자로 핀 번호를 세팅하고 ‘시작’을 누릅니다.
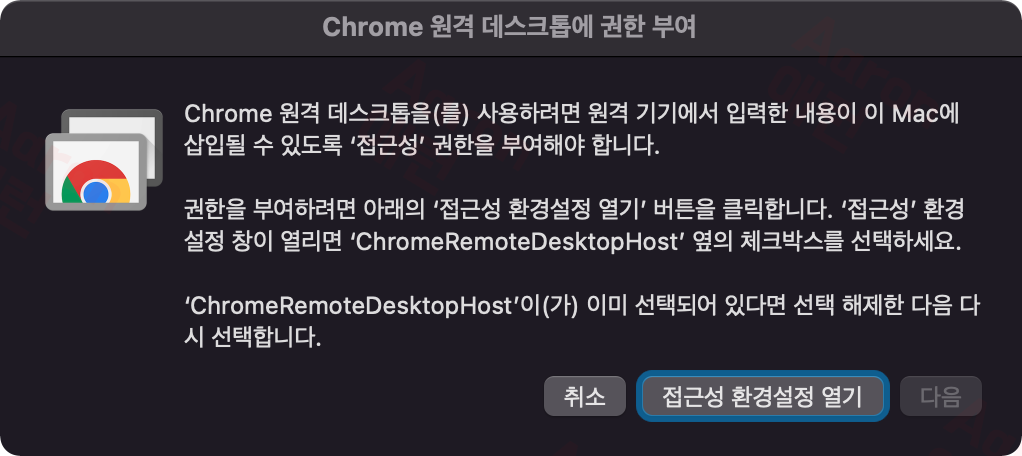
맥에서 크롬 원격 데스크톱을 연결하려면 권한이 부여되어야 합니다. ‘접근성 환경 설정 열기’를 누릅니다.
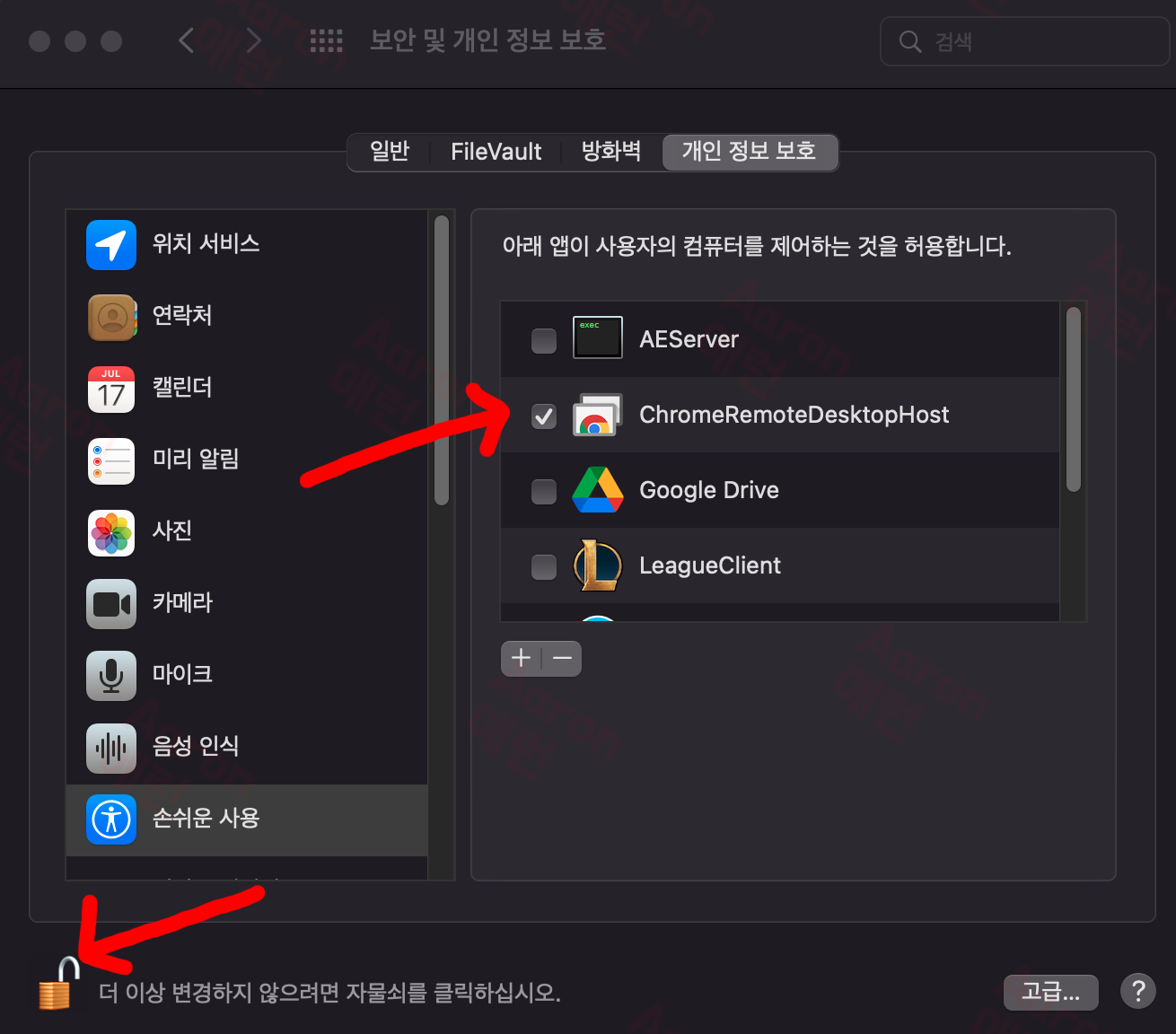
자물쇠를 눌러서 변경할 수 있게 만든 후에 ‘ChromeRemoteDesktopHost’를 체크합니다.
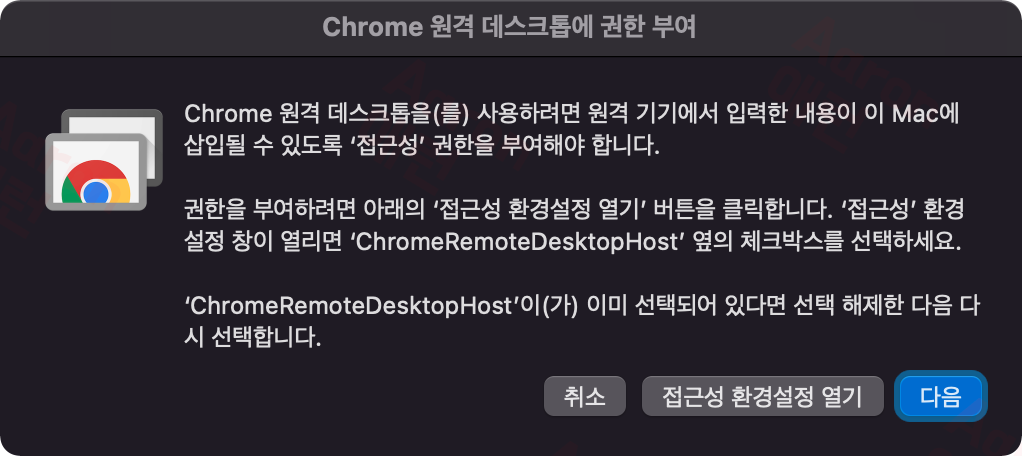
체크를 하면 ‘다음’ 버튼이 활성화됩니다. 이 버튼을 누릅니다.
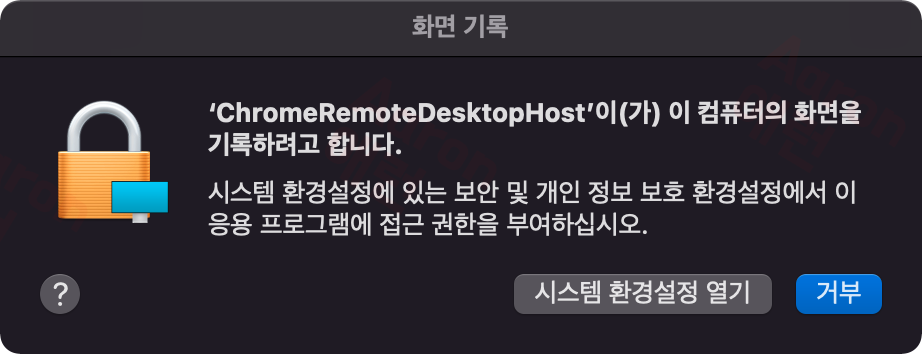
이번엔 ‘화면 기록’을 요구합니다. 원격제어를 하다보니 권한을 많이 요구합니다. ‘시스템 환경설정 열기’를 누릅니다.
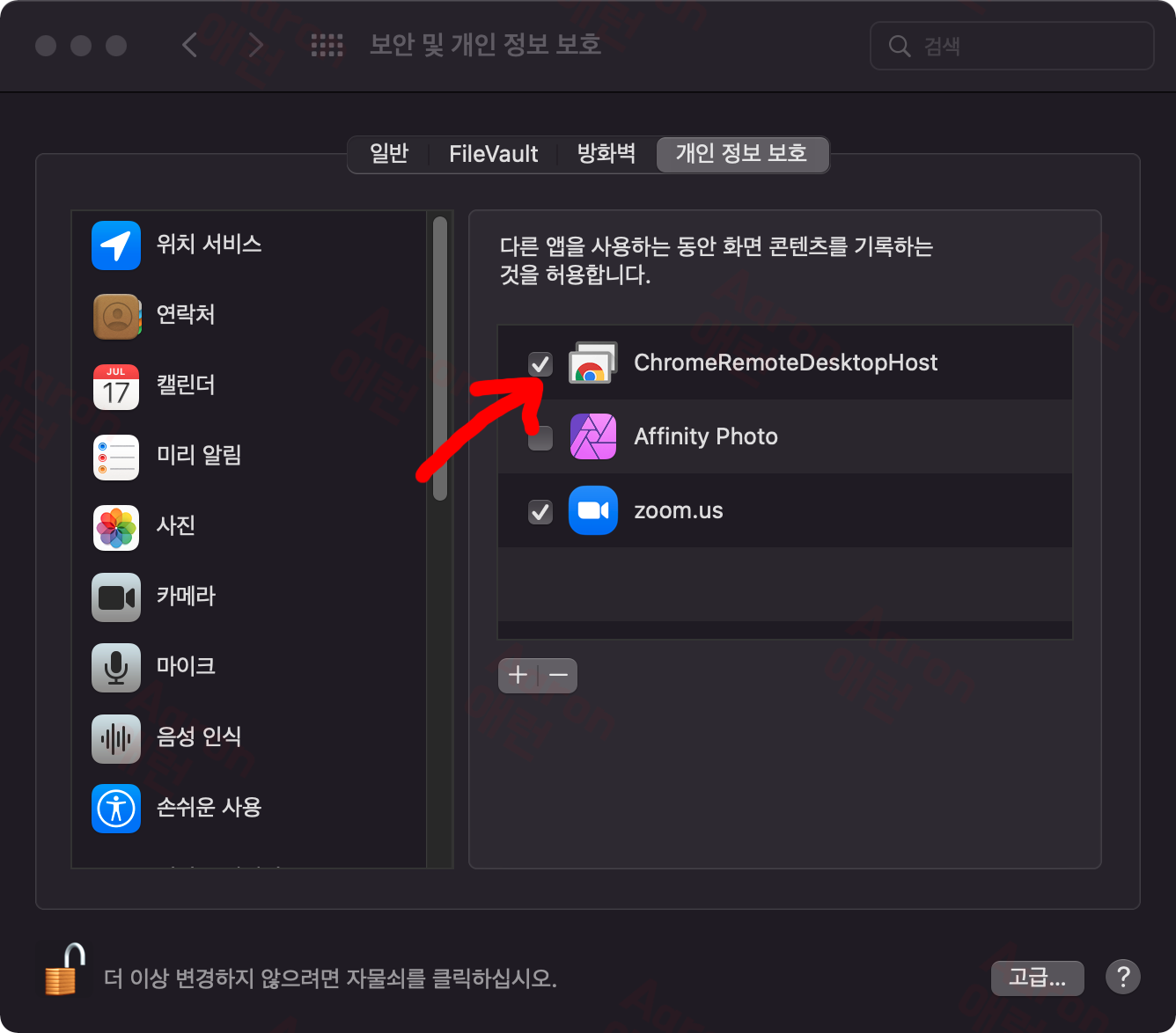
‘ChromeRemoteDesktopHost’를 체크합니다.
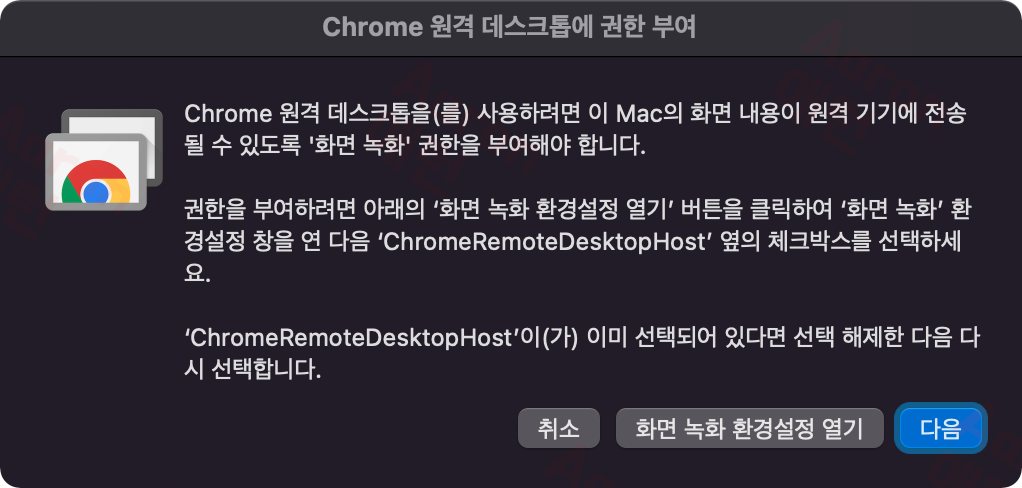
‘다음’을 누릅니다. 드디어 설정이 끝납니다.
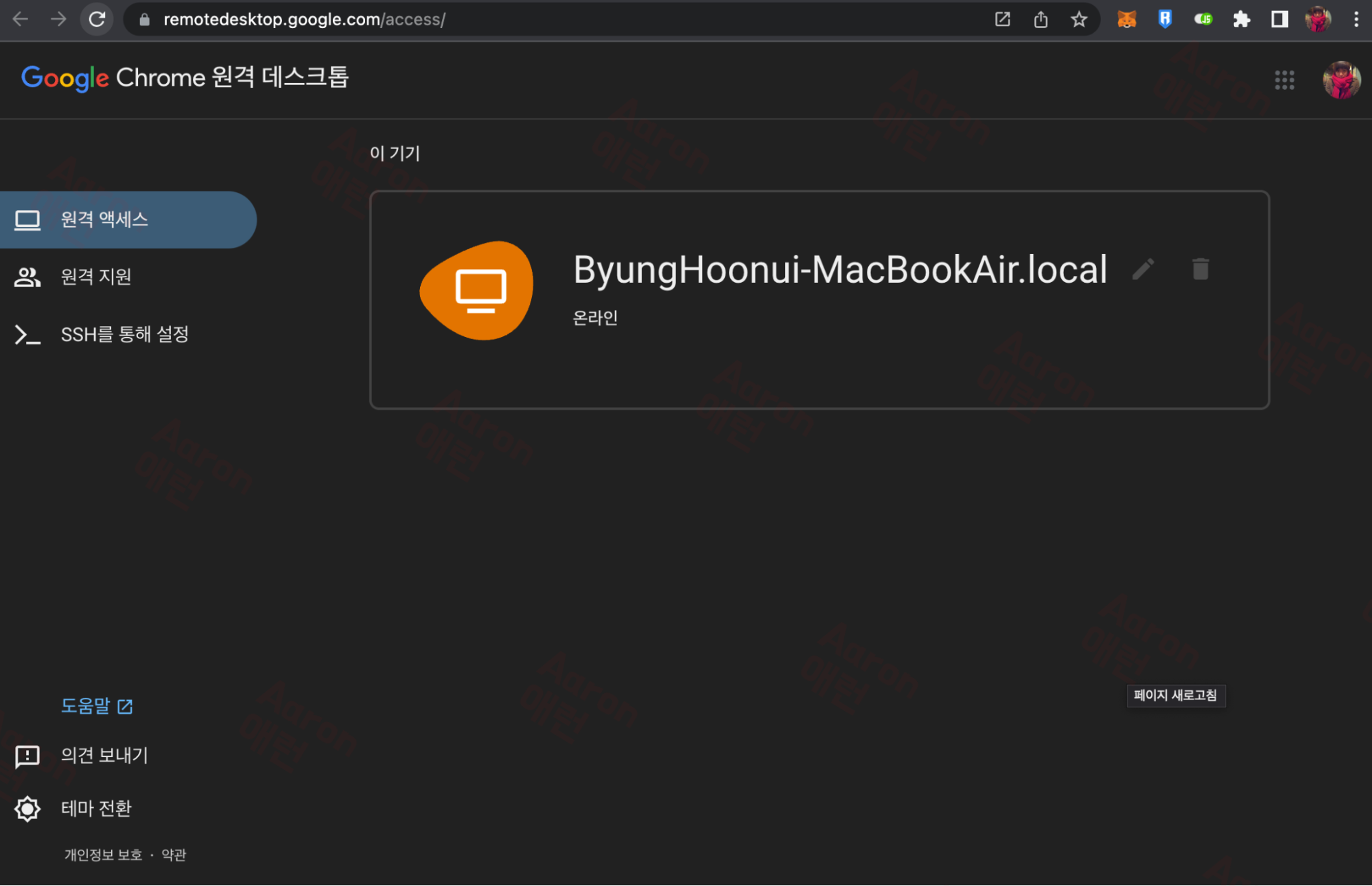
컴퓨터가 온라인 상태로 보입니다. 이제 스마트폰을 이용해서 접속해보겠습니다.
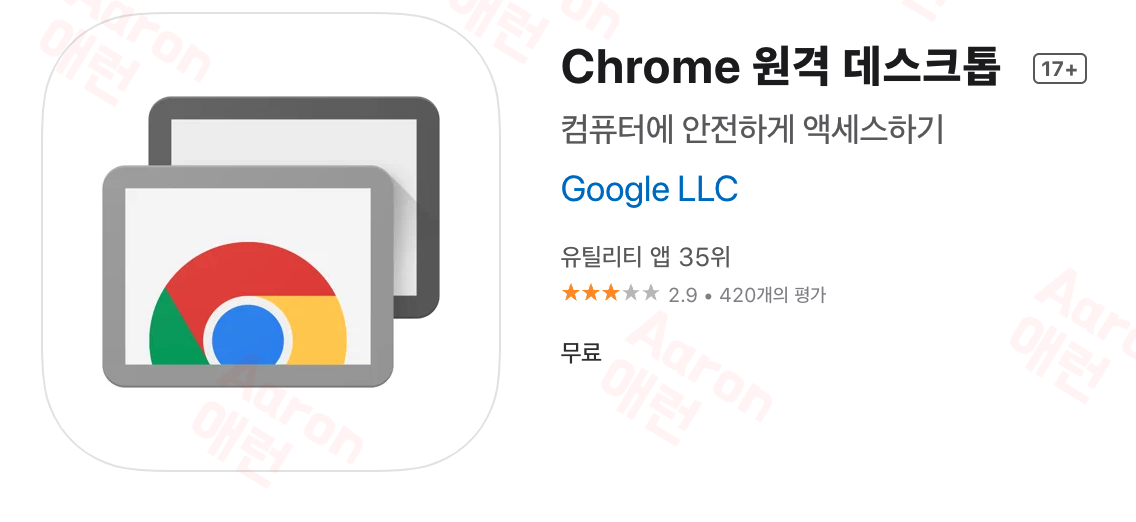
아래 링크에서 Chrome 원격 데스크톱 앱을 다운로드 합니다.
아이폰 : https://apps.apple.com/kr/app/id944025852
안드로이드 : https://play.google.com/store/apps/details?id=com.google.chromeremotedesktop
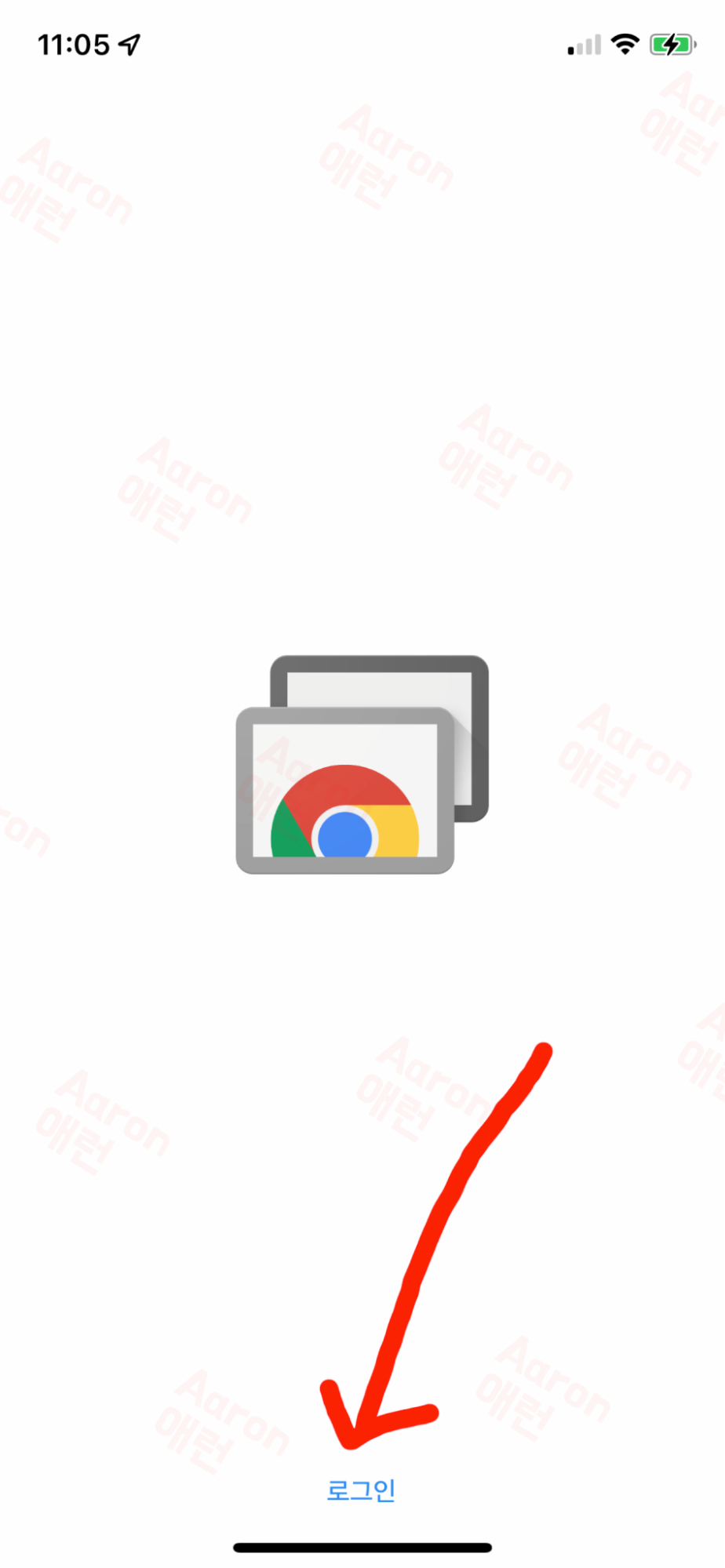
앱을 실행한 후에 ‘로그인’버튼을 누릅니다.
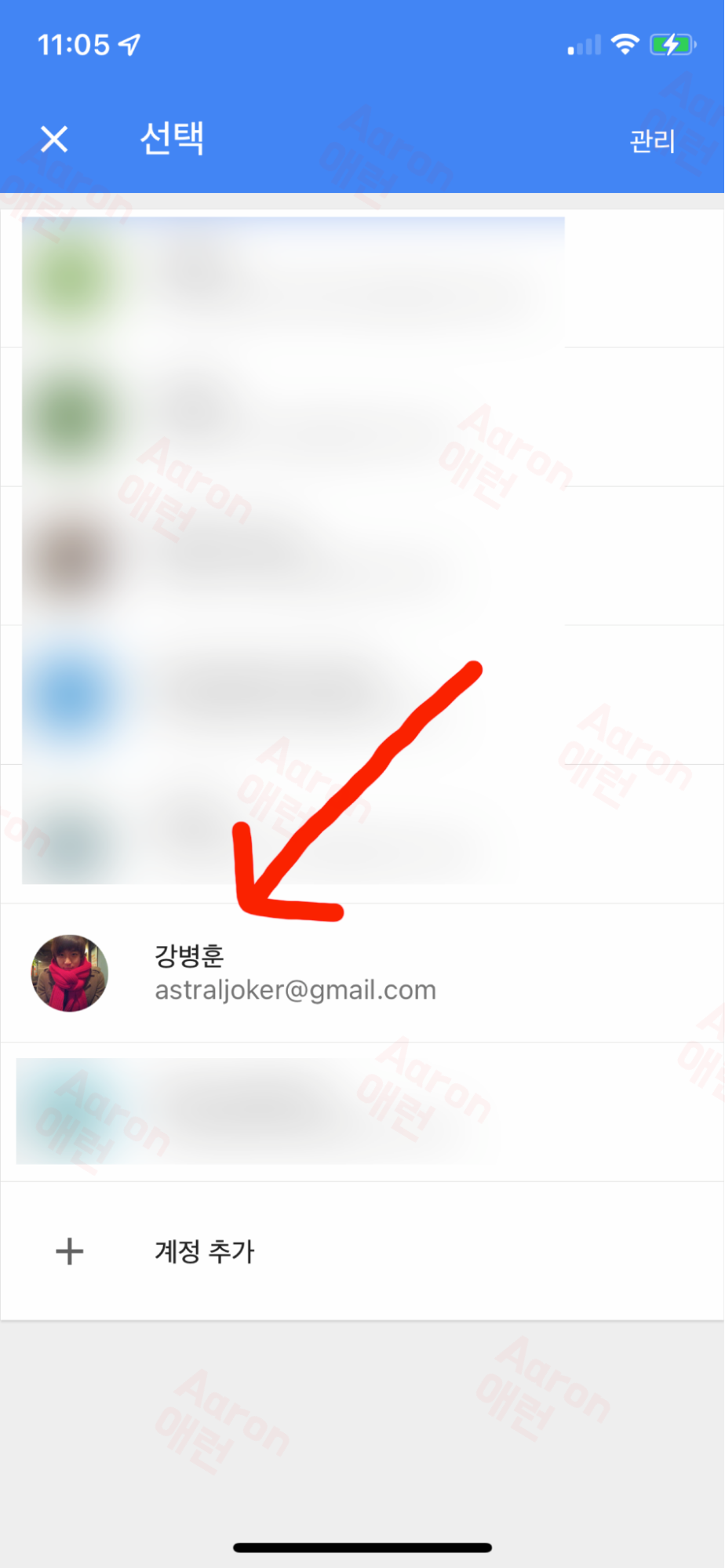
크롬에 로그인한 구글아이디와 같은 아이디로 로그인합니다.
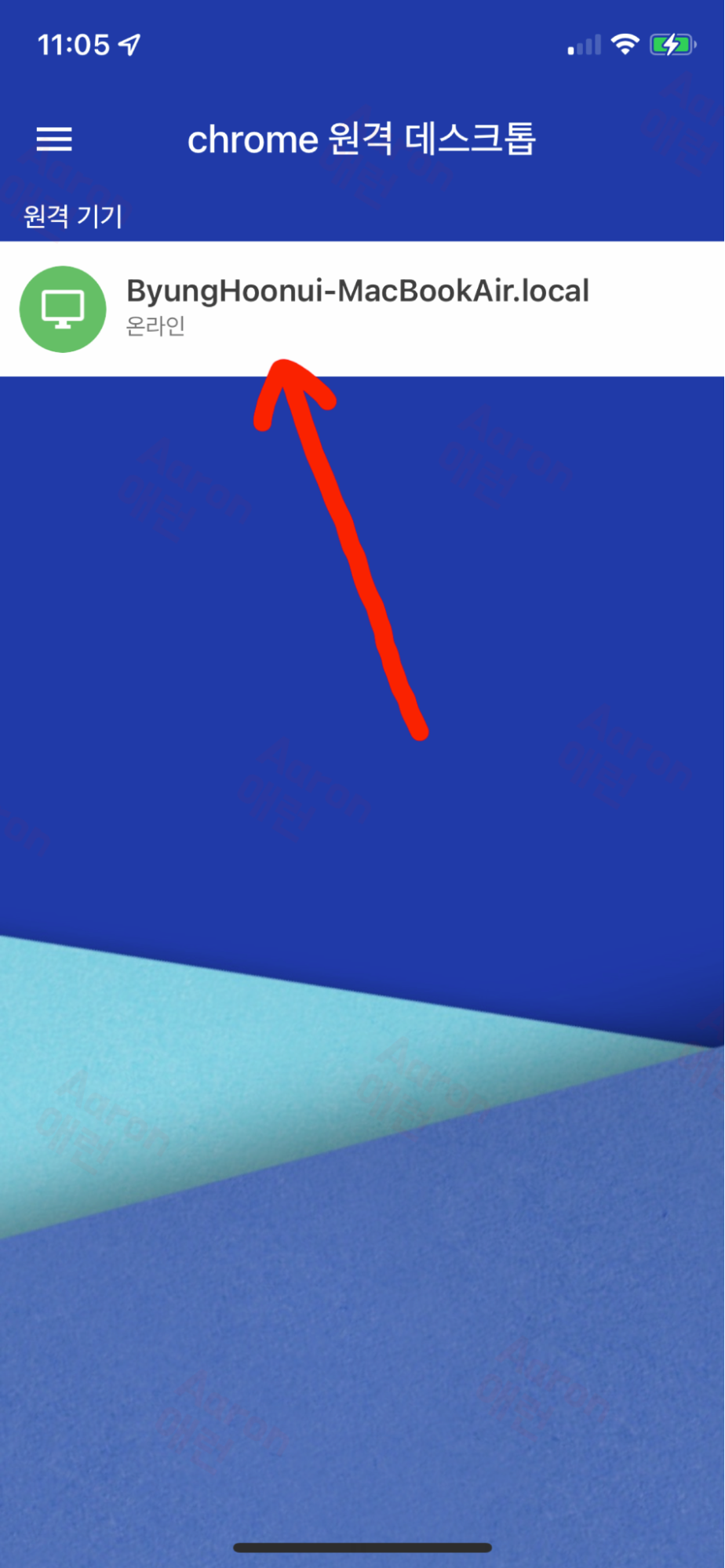
원격 데스크톱이 보입니다. 누릅니다.
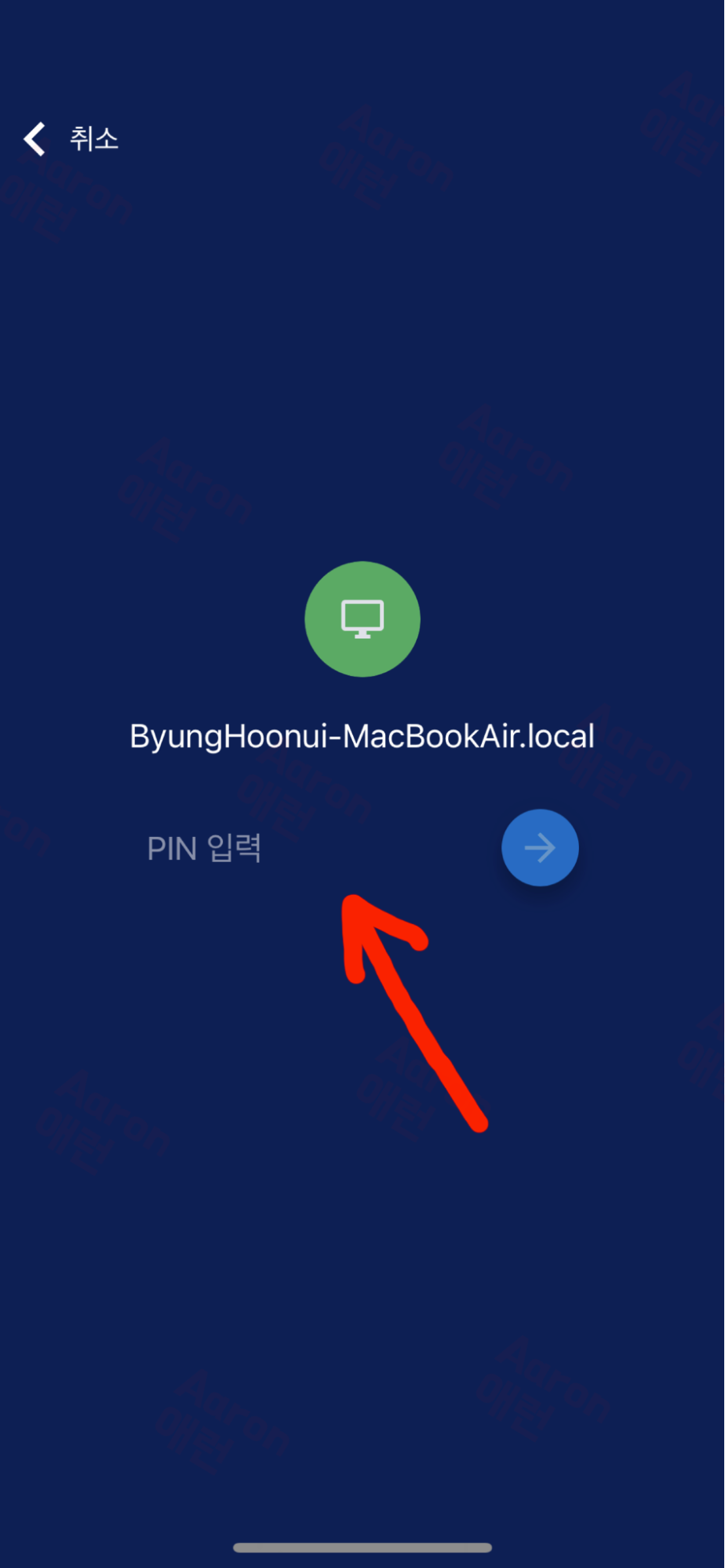
핀번호를 입력합니다.
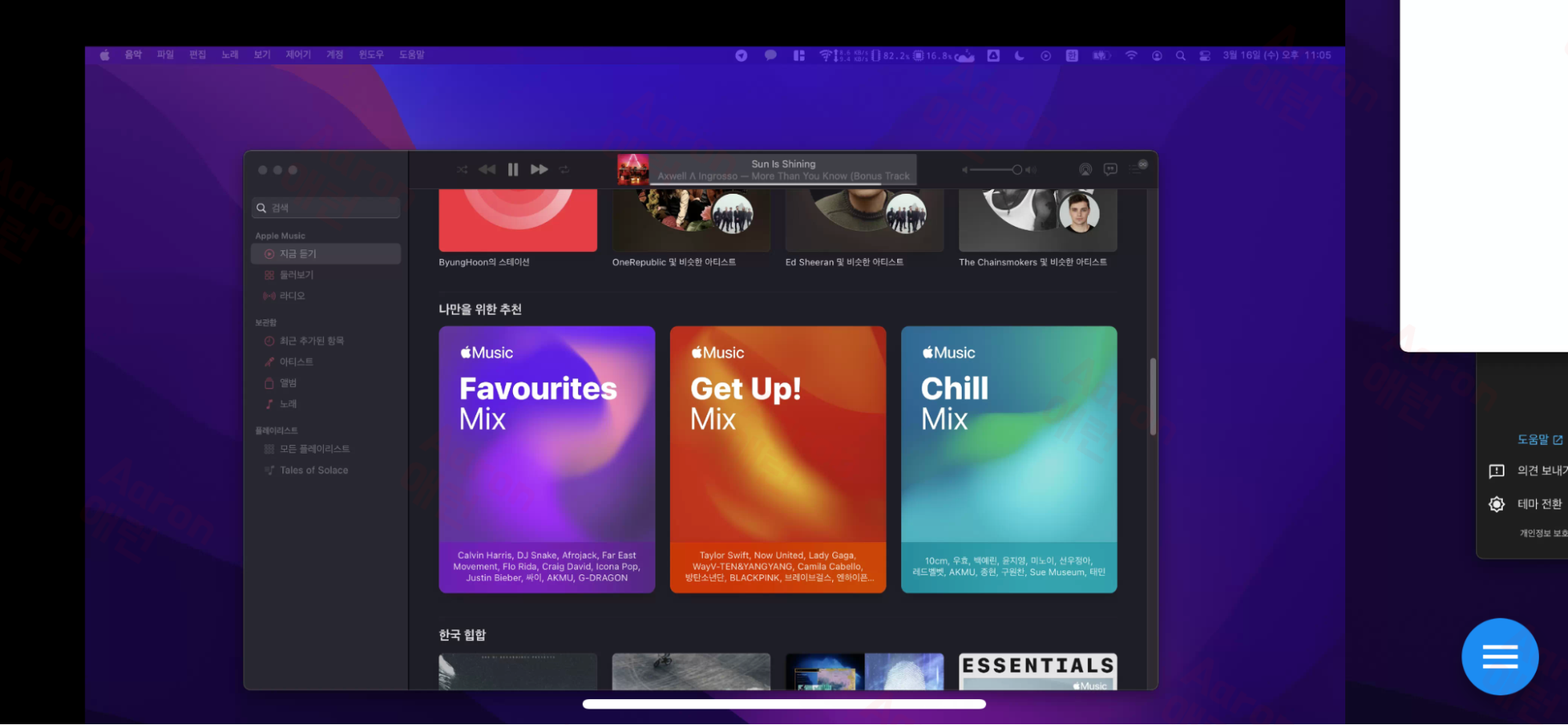
아이폰을 이용해서 원격제어를 할 수 있습니다.
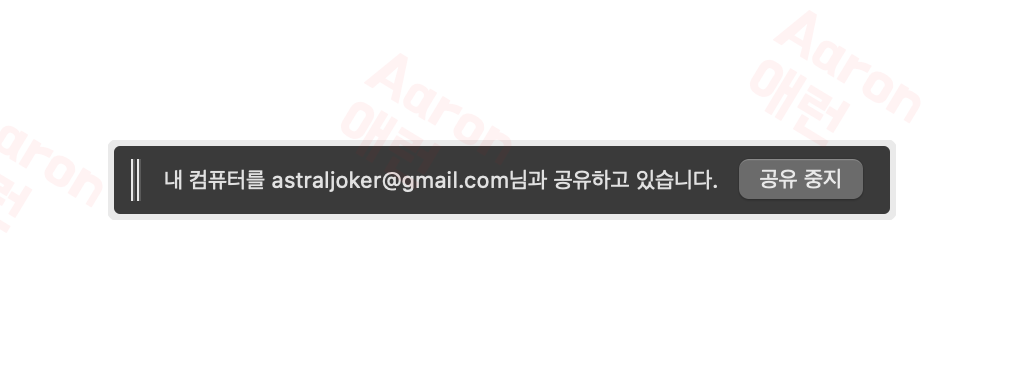
컴퓨터에서 원격제어를 중지하고 싶다면 ‘공유 중지’ 버튼을 누릅니다.
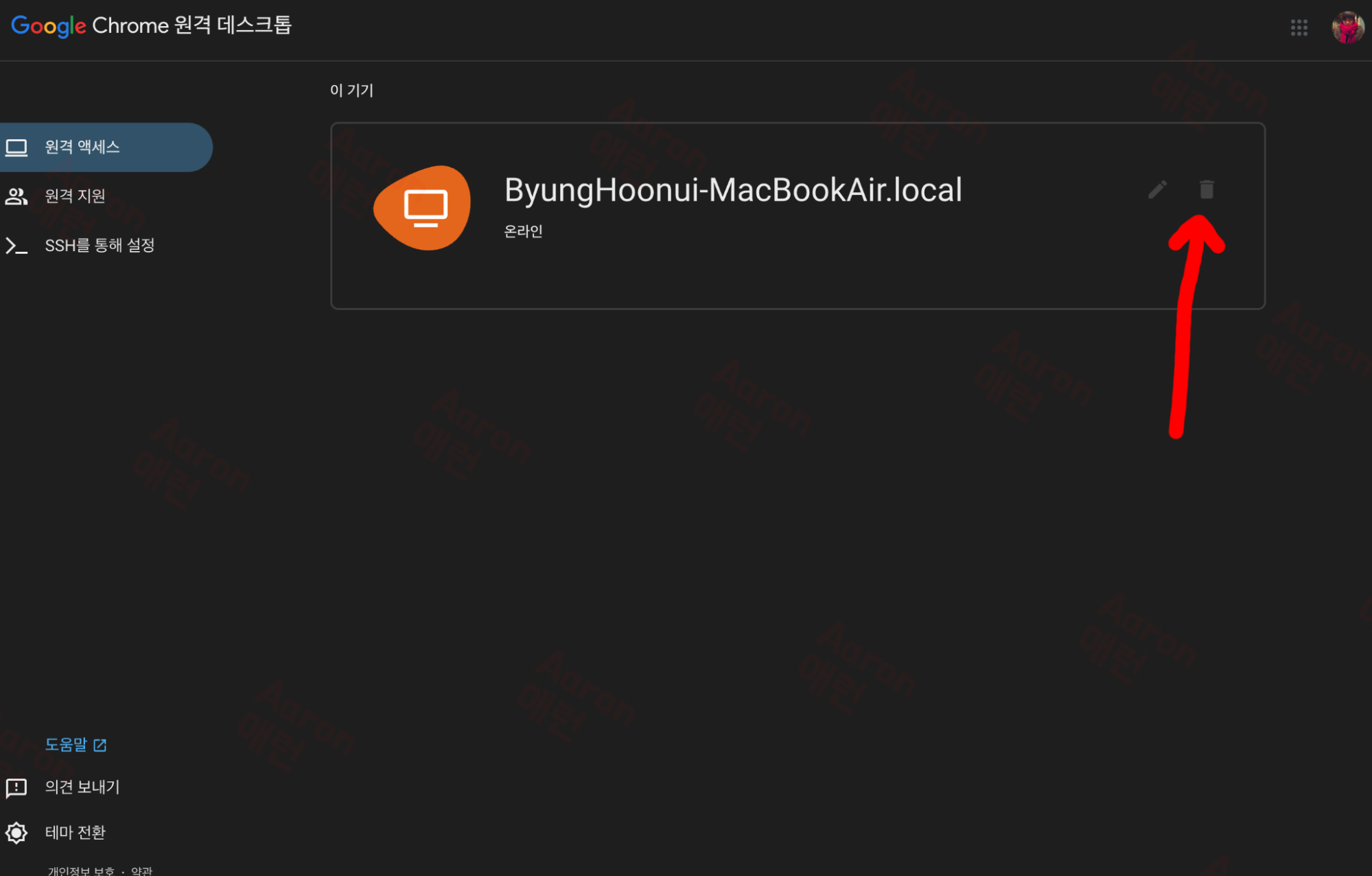
더 이상 맥북에서 원격제어를 사용하고 싶지 않다면 휴지통 아이콘을 눌러서 삭제할 수 있습니다.
https://jinibh.tistory.com/680
맥북 작업관리자로 프로그램 강제종료
맥북이나 아이맥에서 실행 중인 프로그램을 확인하거나 강제 종료하고 싶을 때 ‘활성 상태 보기' 프로그램을 이용해야 합니다. 활성 상태 보기 앱 실행 오른쪽 위에 있는 돋보
jinibh.tistory.com
'테크 > 애플' 카테고리의 다른 글
| 아이폰 단축어 모음 - 지속적으로 업데이트됨 (0) | 2022.03.18 |
|---|---|
| 아이폰 앱 아이콘 꾸미기 (0) | 2022.03.17 |
| 아이폰앱숨기기 하는법 - 3가지 방법 공유 (0) | 2022.03.17 |
| 아이폰 클립보드 보는 법 (0) | 2022.03.16 |
| 아이폰 충전음 바꾸기 - 아이폰 단축어 (0) | 2022.03.14 |




댓글